ppt超级链接(搞定PPT插入超链接)
ppt超级链接(搞定PPT插入超链接)
我们不止遇到一位学员询问:
「老师,PPT 中插入超链接,为什么设置之后文字不仅改变了颜色,还多了一条下划线,有没有办法让文字看着正常一点?」
当然有!
今天就来就说说关于 PPT 插入超链接的三件事儿:
① 如何插入超链接
② 如何修改超链接文字的颜色
③ 如何去除下划线
解决你关于 PPT 插入超链接的所有疑惑~
01 如何插入超链接
比如在下面这张 PPT 页面中,需要将「和秋叶一起学 PPT」的文字与这门课程网址链接,便于在展示的时候可以直接从网页打开课程进行详细介绍。
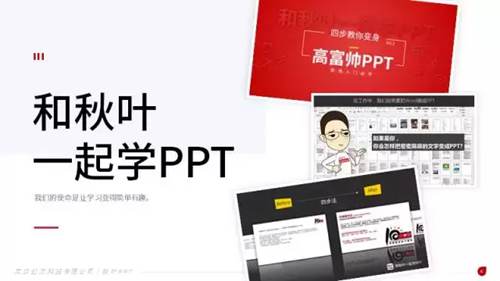
Design By 优卡
第一步,选中文字「和秋叶一起学 PPT 」,点击鼠标右键选择【链接】,选择【插入链接】。
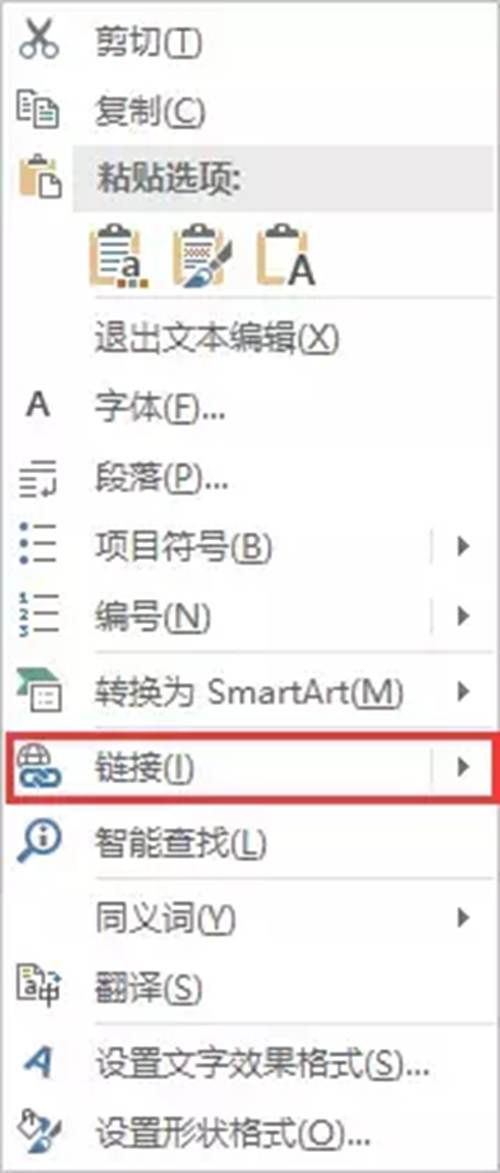
第二步,在弹出的页面中,选择你想要插入的链接形式。可以直接将「和秋叶一起学PPT」的课程网址复制粘贴到地址栏中。
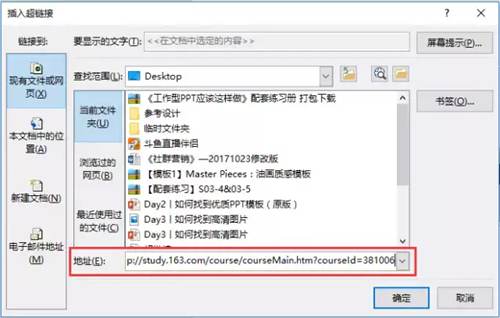
点击确认后,文字就带上了超链接,注意添加后文字改变了颜色,也增加了下划线。
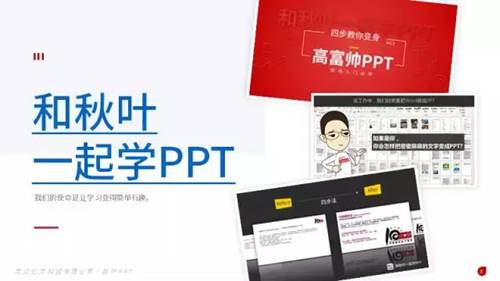
在【放映】状态下,鼠标单击文字即可跳转到链接的网页。
可以看一下全部操作:
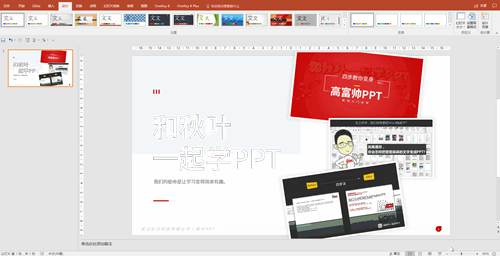
02 如何修改文字颜色
插入超链接后,就遇到了那个问题——文字颜色改变了。有没有什么办法可以让文字颜色改变呢?
我们只需要修改幻灯片的主题颜色。
第一步,点击【设计】选项卡,选择【颜色】-【自定义颜色】。
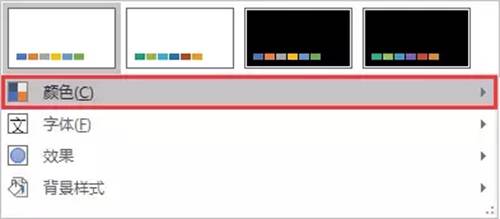
第二步,在「新建主题颜色」设置页面中,对【超链接】、【已访问的超链接】两个选项的颜色进行更改。
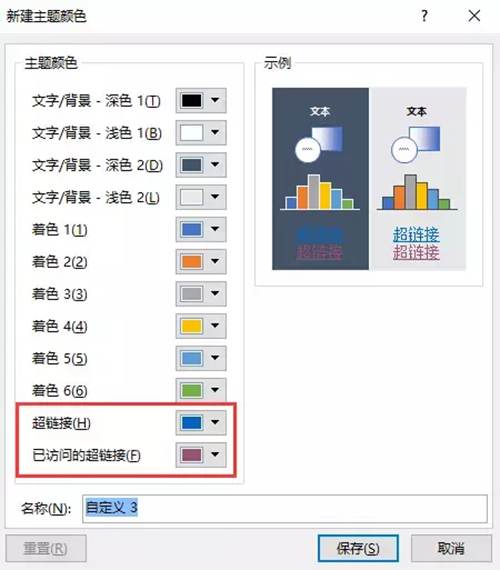
建议将【超链接】、【已访问的超链接】两个选项的颜色更改为相同的颜色,这样点击后文字颜色不会发生改变,比如改为和字体颜色一致的黑色。
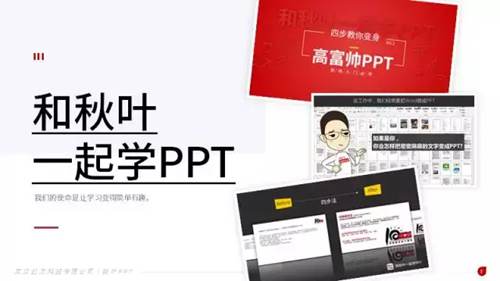
03 让超链接没有下划线
就算我们更改了文字颜色,也没有彻底将文字下的横线去掉。那么下划线应该如何去掉呢?
方法很简单,总结起来就是「换个对象设置超链接」。
以下图文字为例,我们点击选中「秋叶 PPT 」文本框,而不是文字。


对着文本框设置超链接后,文字原本的格式不会发生任何变化,放映的时候就像下图这样,妥妥的!

这下子,你随便怎么设置超链接,都没有什么可以阻挡你了!
以上就是(ppt超级链接(搞定PPT插入超链接))全部内容,收藏起来下次访问不迷路!