释放磁盘空间(电脑C盘空间严重不足?)
释放磁盘空间(电脑C盘空间严重不足?)
很多小伙伴在使用电脑时,浏览器下载的文件、新建的文档都喜欢一个劲往桌面堆放,便于查找,久而久之,会导致C盘的空间越来越小,动不动就出现飘红的情况。就像这样:
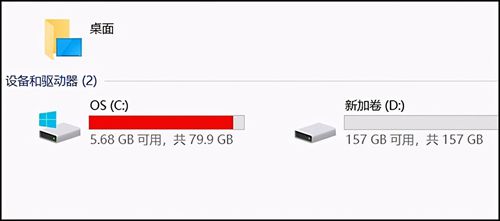
那么面对C盘严重不足,我们应该怎么来清理呢,今天小编就教大家几招,相信一顿操作下来,你的C盘腾出10个G也没什么问题。
1.删除临时文件
首先我们可以使用win10系统中的自带垃圾清理功能,清理一些临时文件。
方法很简单,进入电脑的【设置】-【系统】-【存储】找到【临时文件】,这里可以看到临时文件的内存大小也不容小觑。
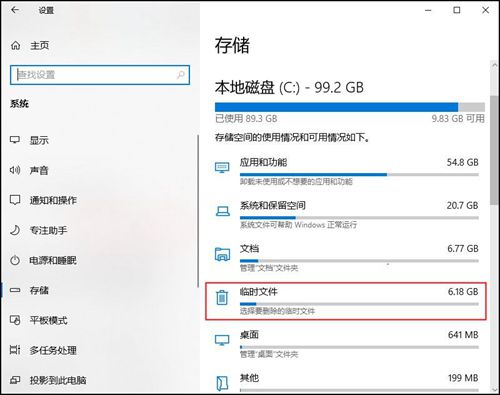
接着进入下一个页面,我们可以勾选需要删除的临时文件,然后点击【删除文件】即可。
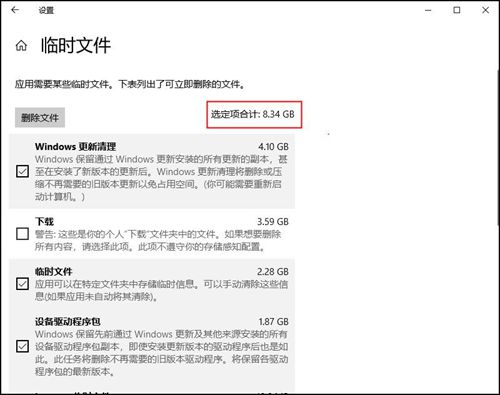
2.磁盘清理
C盘还有一个磁盘清理的功能,也可以帮助我们清理一部分的内存空间。
直接右键你的C盘进入属性功能,选择【磁盘清理】进入,点击【清理系统文件】,然后勾选需要删除的文件,最后【确定】即可。
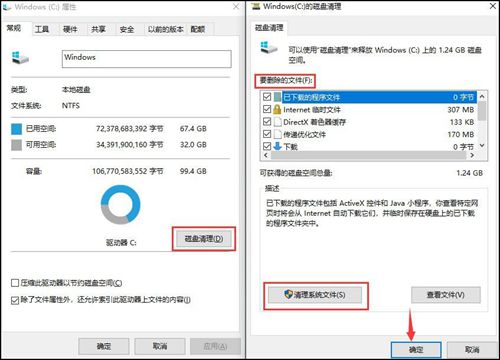
3.压缩文件
如果C盘还是不够,除了把一些文件移除到别的盘之外,我们还可以压缩一些大文件,达到减少内存的效果。因为像是一些视频、图片非常高清无损,就会很占用内容,那么可以借助类似迅捷压缩这样的压缩工具来帮我们节省空间。
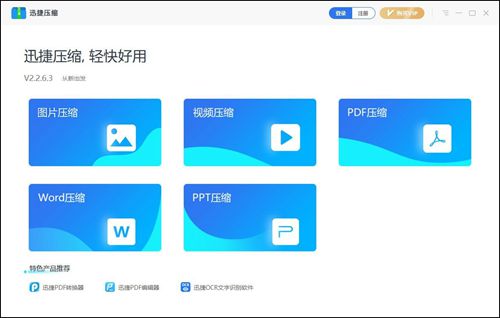
它可以进入图片压缩、视频压缩、PDF压缩、Word压缩及PPT压缩,压缩的方法很简单,只需要批量导入文件,然后点击【开始压缩】即可,基本上压缩率都在50%以上哦~
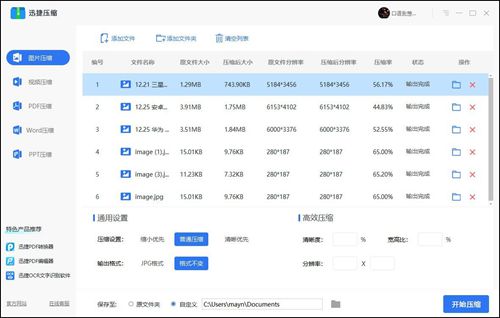
4.清理虚拟内存
另外小编还从公司的电脑大神里学到了一招——清理虚拟内存,可以将虚拟内存放置到其他的磁盘里。
具体怎么操作呢?右键桌面的【此电脑】图标选择【属性】,点击【高级系统设置】,在界面中选择【高级】-【设置】-【高级】-【更改】,可以选择更改虚拟内存的存放位置。
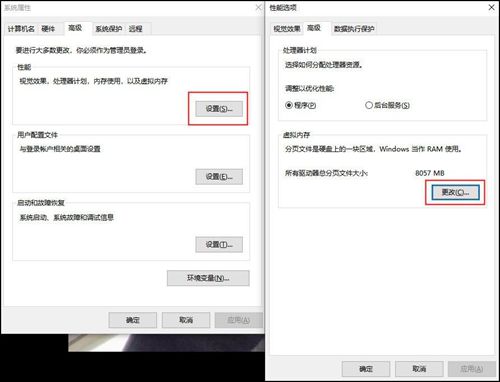
这时候要取消勾选【自动管理分页文件大小】,将空间设定好大小后选择【设置】-【确定】,这时候你只需要重启电脑,就能完成虚拟内存的转移了。
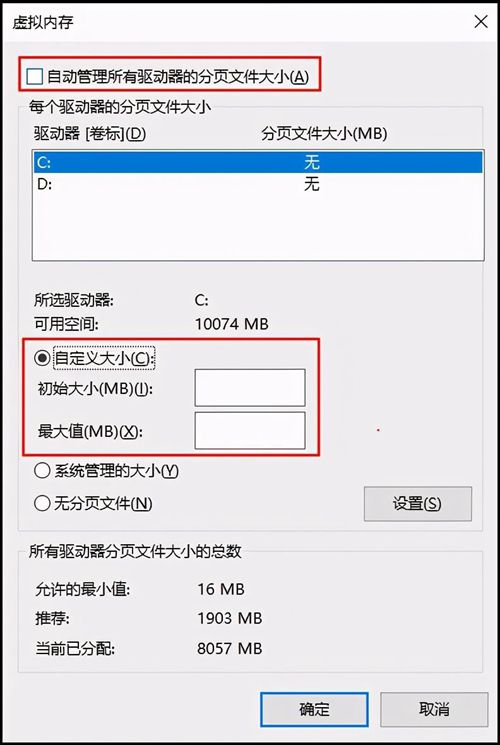
5.可删除和不可删除文件夹
最后针对C盘里的文件,小编查阅了信息,发现了一批不可删除文件夹和可删除文件夹,这里也汇总给各位
※不可删除文件夹
①AMD:显卡专用文件夹,不可以删除
②Drivers:驱动程序文件夹,不可以删除
③intel:处理器专用文件夹,不可以删除
④program Date:系统文件夹,放置的是系统程序,删除可能导致系统崩溃
⑤Windows:操作系统的主要文件,不可以删除
※可删除文件夹
①Backup:备份文件夹,不需要可以删除
②Help:系统帮助文件,不需要可以删除
③Logfiles:日志文件夹,记录操作系统和软件处理记录,大多数可删除
④Temp:临时文件,可删除
好啦以上就是给大家分享的清理C盘的方法和妙招了,希望可以对你有所帮助,快给你的C盘瘦个身吧!
以上就是(释放磁盘空间(电脑C盘空间严重不足?))全部内容,收藏起来下次访问不迷路!