驱动程序更新(电脑两种升级驱动程序的方法?)
驱动程序更新(电脑两种升级驱动程序的方法?)
随着电脑硬件的不断发展,硬件驱动程序也必须跟着更新升级。下面介绍两种升级驱动程序的方法,电脑出问题时用的上。

方法一:通过设备管理器升级与更新驱动
通过设备管理器升级与更新驱动是一种比较直接的方法,这里以升级显卡驱动为例,其具体的操作步骤如下。
1 选择【属性】菜单项
在桌面上选中【计算机】图标并单击鼠标右键,在弹出的快捷菜单中选择【属性】菜单项。
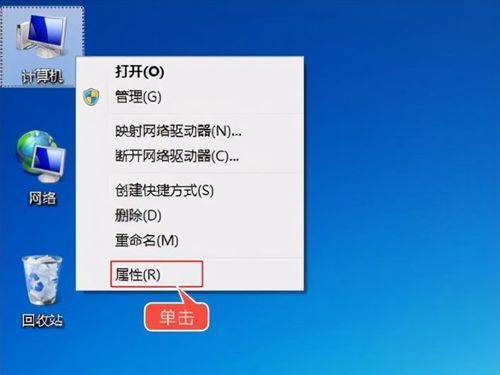
2 打开【系统配置】对话框
弹出【系统】对话框,显示计算机的基本信息,如操作系统版本、系统的相关设置等。
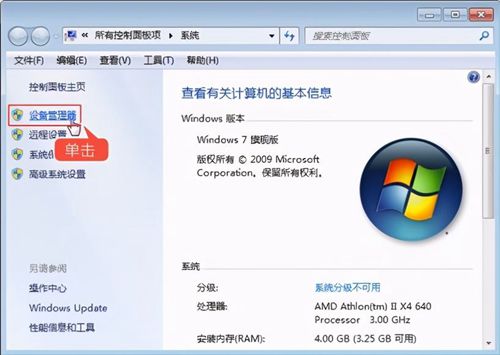
3 打开【设备管理器】窗口
在窗口的左侧窗格中单击【设备管理器】链接,打开【设备管理器】窗口。
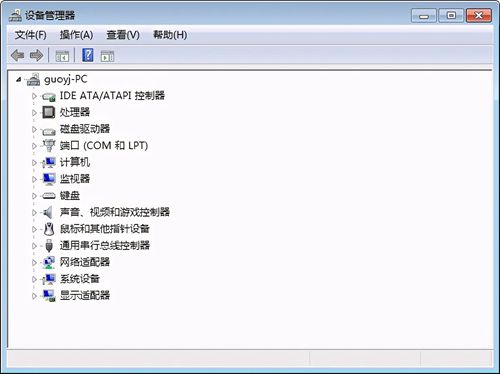
4 展开显示适配器列表
单击【显示适配器】左侧的箭头,展开显示适配器列表。
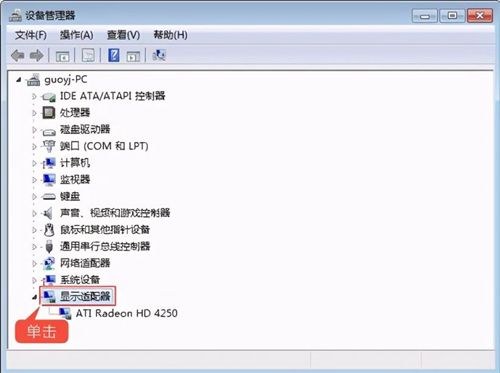
5 选择【更新驱动程序软件】菜单项
选中显示适配器驱动程序并右击,在弹出的快捷菜单中选择【更新驱动程序软件】菜单项。
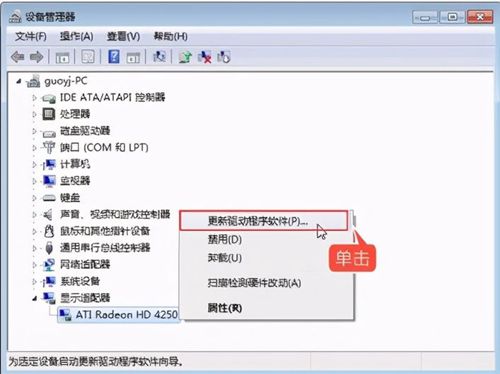
6 打开【您想如何搜索驱动程序软件?】对话框
打开【您想如何搜索驱动程序软件?】对话框,系统为用户提供了两种方式。
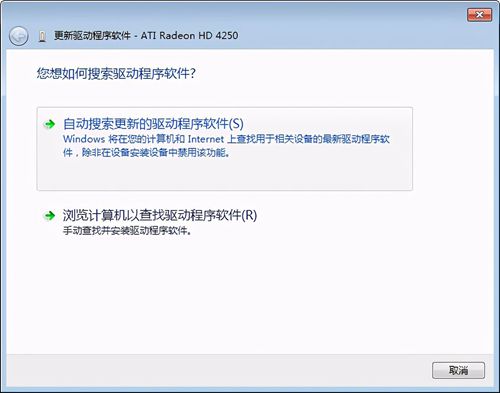
7 打开【正在安装驱动程序软件】对话框
这里选择【自动搜索更新的驱动程序软件】选项,即可打开【正在安装驱动程序软件】对话框,在其中显示了安装驱动程序软件的进度。
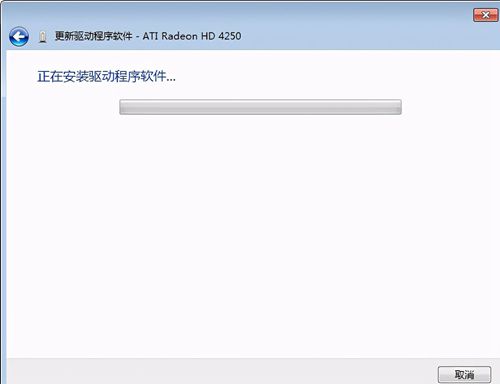
8 单击【关闭】按钮
驱动程序软件安装完毕后,即可打开【Windows已经成功地更新驱动程序文件】对话框,单击【关闭】按钮即可。
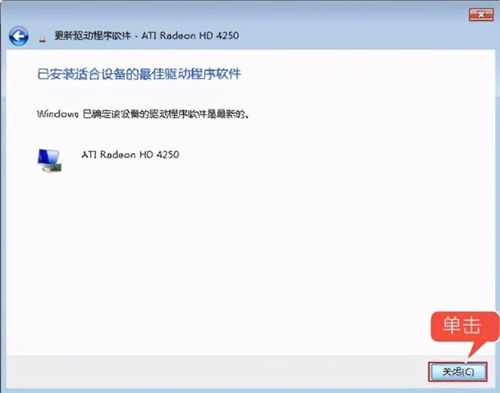
方法二:使用驱动精灵升级驱动
“驱动精灵”软件是用户更新、备份、还原以及卸载驱动程序的好帮手,“驱动精灵”会自动通过网络搜索出适合用户本电脑中的各硬件的驱动程序。这里以升级网卡驱动为例,来介绍如何使用驱动精灵升级驱动。
1 打开【驱动精灵】主窗口
双击桌面上的【驱动精灵】快捷图标,打开【驱动精灵】主窗口。
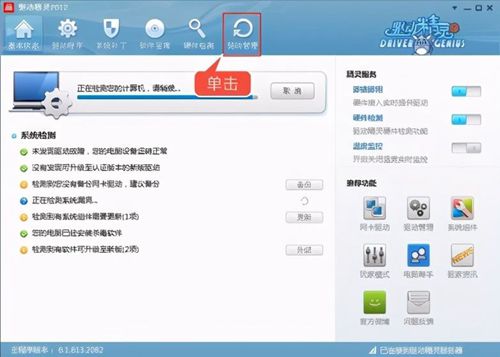
2 打开【驱动管理】窗口
单击【驱动管理】按钮,打开【驱动管理】窗口,在其中单击选中网卡驱动之前的复选框。
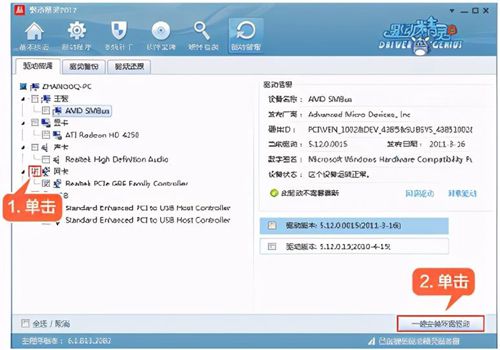
3 单击【一键安装所需驱动】按钮
单击【一键安装所需驱动】按钮,打开【更新进度】对话框,其中显示了驱动程序更新的进度。
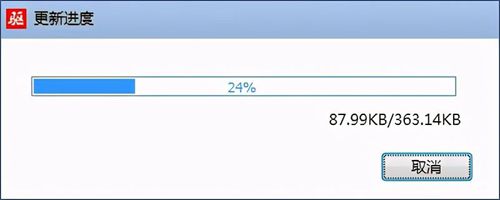
4 选择是否重启计算机
打开【驱动精灵】对话框,提示用户驱动程序已经更新完成,需要重新启动计算机才能生效。单击【是】按钮,重新启动计算机即可。
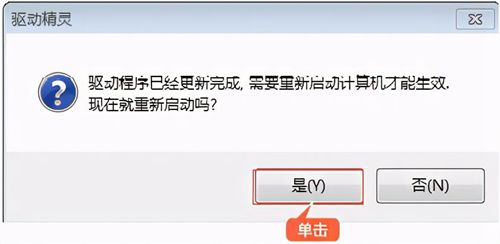
技巧:系统升级后如何还原和安装隐藏的更新
隐藏更新是Windows自动安装的更新。为了增强计算机的安全性和工作性能,有时需要还原所有重要更新和推荐更新。还原和安装隐藏更新的具体操作步骤如下。
1 打开【控制面板】窗口
单击【开始】按钮,从弹出的快捷菜单中选择【控制面板】菜单项,打开【控制面板】窗口。
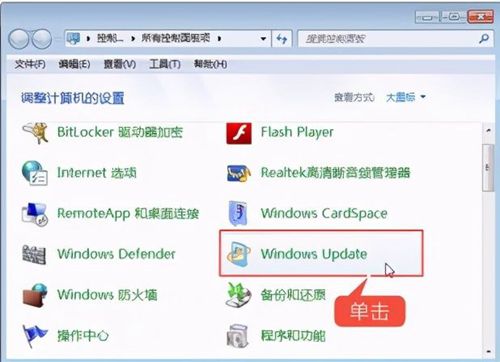
2 打开【Windows Update】窗口
在【控制面板】中选择【Windows Update】选项,即可打开【Windows Update】窗口。
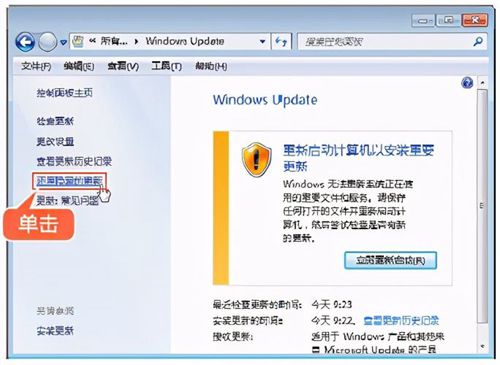
3 进入【还原隐藏的更新】窗口
在左侧窗格中,单击【还原隐藏的更新】链接,进入【还原隐藏的更新】窗口。
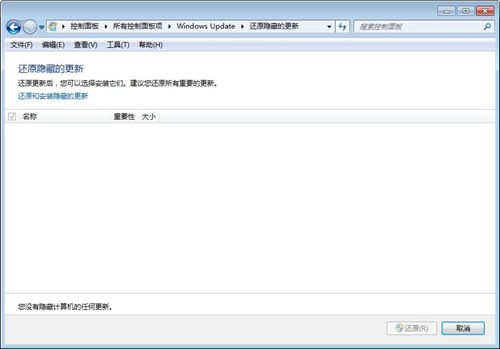
4 安装更新
如果系统中存在隐藏的更新,则选择要安装的更新,单击【还原】按钮,即可开始安装更新。如果系统提示输入管理员密码或进行确认,请键入该密码或提供确认,这样Windows 将会检查更新,然后提示用户安装已还原的更新以及任何可用的新更新。
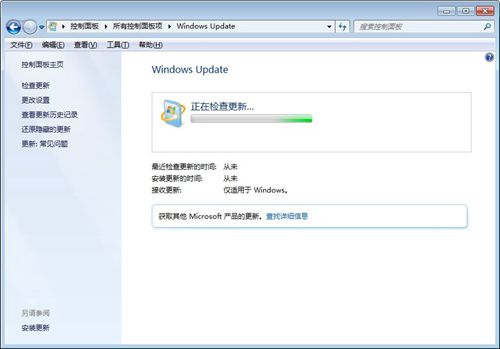
以上就是电脑2种升级驱动程序的方法,以及升级和安装系统隐藏更新的驱动程序操作过程,可以学一下,正常都是用的上的。
以上就是(驱动程序更新(电脑两种升级驱动程序的方法?))全部内容,收藏起来下次访问不迷路!