PS光圈模糊-景深效果制作
PS光圈模糊-景深效果制作
在Photoshop中景深效果的制作主要是使用Photoshop滤镜中的光圈模糊
首先我们打开一张图片素材
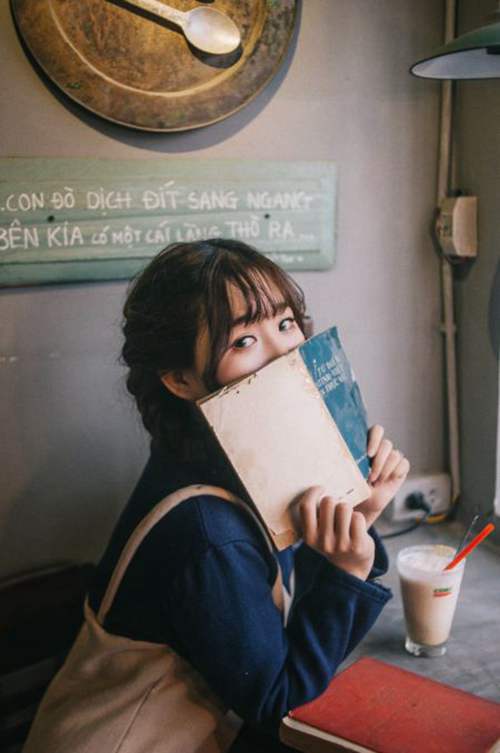
然后执行滤镜中的模糊画廊-光圈模糊
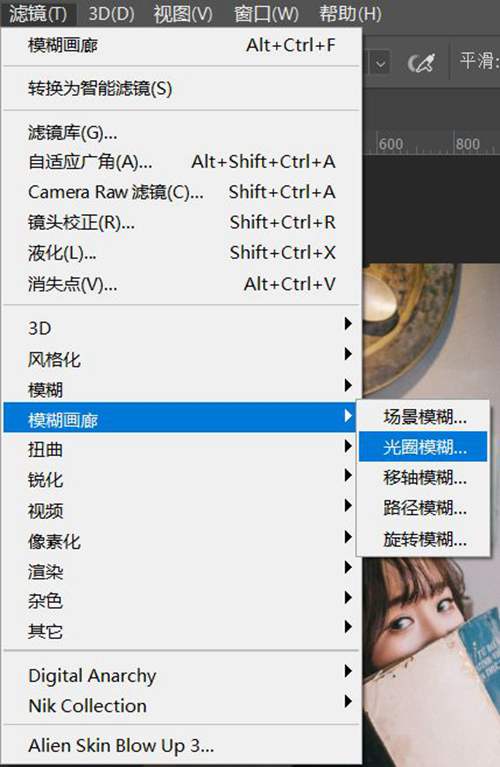
执行操作后,打开的界面是这样的
接下来,我先给大家讲解一下具体的原理和使用方法
首先我们可以看到下图中的四个箭头所指的点,我们将鼠标放到某个点附近时,鼠标箭头会变成圆弧状,此时我们可以按住鼠标左键,拖动这个点,从而改变椭圆形状的上下左右的大小和选择的方向,然后就可以改变主体的范围。
下面是进行改变后椭圆形的位置
接下来我们给大家讲解下图的四个点,这四个点主要的作用是让主体和要模糊的背景有一个过渡的效果,从而使整幅照片看起来更自然,那个这四个点是怎么使用的呢,鼠标左键放到点上移动就可以改变,四个点是一个整体的,我们调节一处其他的也会跟着改变,如果是想要只调节一个,我们只需按住键盘上的Alt键,然在更改点的位置就可以
下图是调节后的点的位置,四个点之外是模糊过渡区,四个点以内是保证清晰
光圈最中间的点是锚点,我们可以点击锚点调节光圈的位置,也可以拖拽光圈中其他空白的区域调节位置;锚点外白色一圈是光圈模糊数值的大小,也可以通过面板进行调节
下面就是最上面的菜单栏中的功能讲解
我们可以看到,此时选区出血是不能被调节的,因为我们在执行光圈模糊的时候,没有建立选区,所以这个功能是不能使用的
聚焦:
它的数值调节主要是更改主体区域的模糊程度,就好比相机有没有对焦一样,我们可以看一下降低数值所呈现的效果
就是相机没有对焦前所呈现的效果,数值越小,人物越模糊
接下来的功能是存储模糊蒙版的副本,选中以后,当我们确定的时候,会在通道面板建立一个光圈模糊的通道,一般我们在保存的时候都会选中,因为对后期的调节有很大的作用,一会告诉大家作用
预览图
启用更准确的散景
这个功能主要是在确定时,会用更好的一种算法来优化这个效果,当然在保存的时候耗费的时间也会多一点
移去所有图钉,就是把我们建立的光圈全部取消掉,这里我提醒大家一下,我们可以建立多个光圈来制造更多的效果,大家联系的时候可以尝试一下,这里我就不展示了,想看的可以去看上面的视频教程
光圈模糊的使用大致就是这样了,接下来我们确定,注意要选中储存模糊蒙版这个选项
此时景深效果就已经制作完成,还记得前面我说了什么了吗,没错就是建立的那个模糊蒙版通道
下面我们将利用这个来进行一个简单的调色技巧
我们将按住Ctrl键+模糊蒙版缩略图载入选区,然后Ctrl+shift+I执行反选操作,回到图层面板
新建一个色彩平衡的调整图层
现在这个图片是一个稍微偏暖色调的效果,我把它调节成冷色调,我们只需将色彩平衡中的中间调、阴影、高光的区域,将蓝色和青色的数值稍微调整一下即可,如下图
下面我们新建一个亮度对比度调整图层
我们按住Alt键,拖拽色彩平衡上面的图层蒙版就可以覆盖亮度对比度的蒙版,这里告诉大家一个小技巧,在Photoshop中按住Alt键拖拽图层或者形状都是复制效果
我们选中亮度对比度的蒙版我们Ctrl+I键反相,然后调节人物主体的亮度
此时我们可以看到主体和背景的效果不是太融到一起,我们此刻降低画笔的流量和不透明度,在这两个蒙版上进行涂抹,黑色是遮盖,白色是显示,最终效果如下
练习素材
以上就是(PS光圈模糊-景深效果制作)全部内容,收藏起来下次访问不迷路!