(技巧)3Dmax卡线小技巧
(技巧)3Dmax卡线小技巧
今天呢,我跟大家分享的是一个3Dmax卡线的小技巧。
大家平时在制作高模的时候,必不可少的一个步骤一定是高模卡线吧。
我们通常的制作方法是通过切线、连接线条,或者直接使用石墨工具里面的循环线来进行卡线的制作。
但是这种制作方式呢,步骤比较繁琐,还可能会遇到布线问题。
今天为大家讲的这个小技巧呢,就可以跳过繁琐的步骤,避开重新布线等问题。
这个命令就是修改器面板中的“切角/chamfer”命令。
【模型自动卡线】
首先,我们打开一个稍微复杂的模型,如下图所示↓
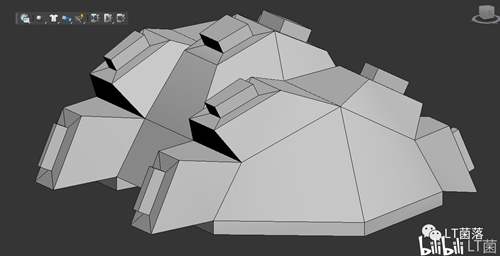
复杂模型
这个模型如果用我们传统的卡线方式制作也许会比较繁琐。
我们换成chamfer/切角命令来给这个模型进行卡线。
在修改器面板里面选择chamfer命令
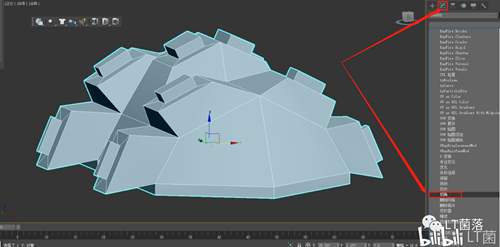
切角命令
当我们加上修改器的时候,就可以看到模型已经被自动卡上了线
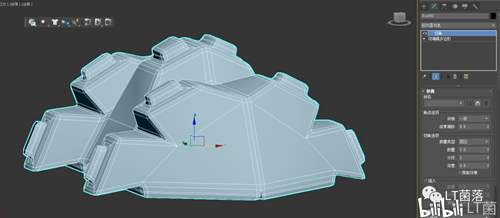
模型自动卡线
简单为大家简单介绍一下我们会用到的修改器里的一些参数
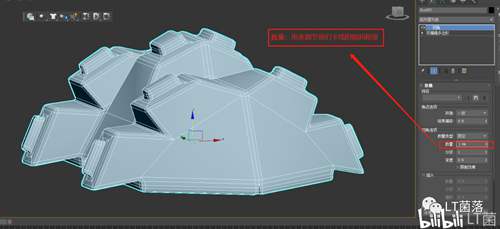
修改数量参数,数值根据具体情况进行调整

修改最小角度数值,根据具体情况进行调整
通常我们用到的就是这两个参数即可达到我们的效果。
具体的参数大家可以根据自己想要的模型的最终效果去调整。
【光滑组卡线技巧】
另外,我再分享一个根据光滑组卡线的小技巧。
如图所示,现在我们看到的这两个面是锐利的,如何能让它变成光滑的曲面呢?
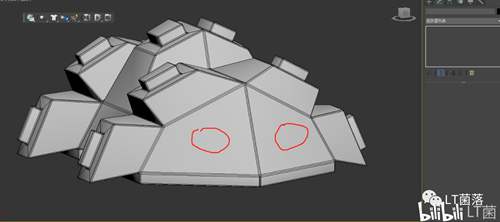
两个锐利面
首先我们回到多边形编辑里面,在最下面的光滑组设置里面我们选中这两个面,将它们设置为同一个光滑组:
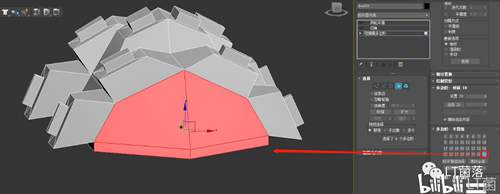
设置光滑组
接着回到切角命令里面,如图所示,将过滤方式改为未平滑的边
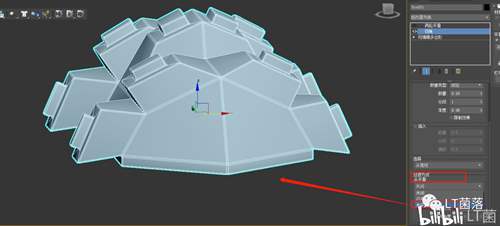
过滤方式:未平滑的边
现在我们加一个涡轮平滑看一下卡线后的效果
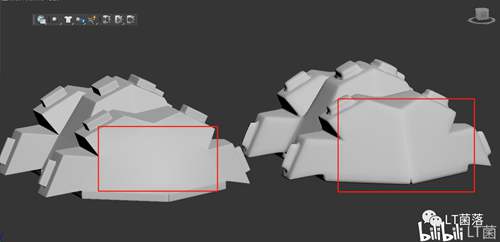
左侧为光滑后卡线
总结:
有了这个技巧之后呢,我们就可以通过提前把模型的光滑组分好的方式来快速为高模卡线,当然卡线前的模型还是我们的低模。
好啦,今天的分享到此结束,感谢大家的支持,更多有趣好玩的插件和小技巧分享尽在LT菌落,快快扫描下方二维码关注吧!

VX公众号:LT菌落

以上就是((技巧)3Dmax卡线小技巧)全部内容,收藏起来下次访问不迷路!