黑苹果安装(详细版,保姆级教程)
黑苹果安装(详细版,保姆级教程)
(PS:1.远景大佬的关于macOS Mojave 台式机黑苹果硬件选购指南
确定你的平台:你是装笔记本电脑还是台式机电脑。1.笔记本:amd平台的笔记本电脑弄不了,intel平台的笔记本可以去装,但是要有核显,笔记本电脑装黑苹果,独立显卡驱动不了,目前笔记本的独显驱动没有解决办法。无线网卡的话大多数笔记本要更换,如果不想更换,可以买免驱的USB WIFI网卡。(目前笔记本黑苹果比较完美的就是戴尔XPS系列)2:台式机,现在锐龙平台也可以装,但是看消息说是amd平台在黑苹果adobe家族软件里有点问题。如果你是AMD装黑苹果主要用adobe建议更换平台。台式机黑苹果做到较完美黑苹果容易一些,网络上选好符合的配置很好弄。
以下黑苹果单系统教程基于intel平台(AMD平台没试过,但网络上有双EFI教程,下对应的镜像用transmac写入U盘应该也是一样的)。首先看自己要装的黑苹果电脑自己的硬件要清楚,不清楚的下载一个鲁大师查看。
我自己的平台是:
主板:华擎H87 performance
CPU:E3 1231v3
显卡:蓝宝石RX470(AMD的显卡免驱,NVIDA的显卡只支持到10.13版本)
固态:三星850EVO 256G (黑苹果最好用固态硬盘,机械硬盘体验极差)
内存:DDR3 1600 4*8(好像是三个品牌的混用)
一、准备过程(硬件、软件和黑苹果系统安装文件简称镜像)
1. 16G 以上U盘一个,最好是USB3.0的(等下使用过程中会清除所有数据,如有重要数据务必备份)
2. 下载软件Transmac
3. 下载软件 diskgenius
4. 【黑果小兵】macOS Catalina 10.15.3 19D76 正式版 with Clover 5103原版镜像[双EFI版]
(镜像文件,这个文件有7.9G)迅雷下载链接:
二、安装transmac这个软件
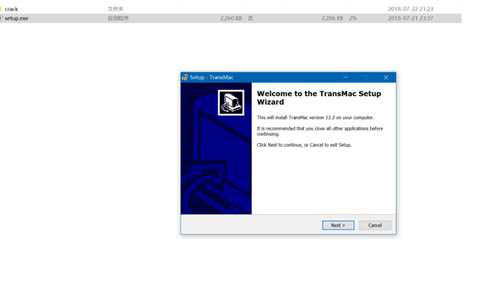
一路点击下一步就可以了。
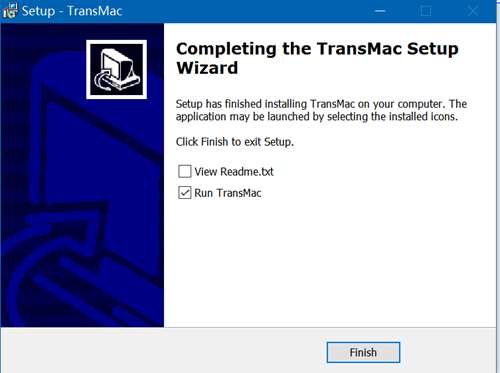
点击Finish之后出现这个软件界面,关掉软件关闭掉,然后用管理员模式进入)
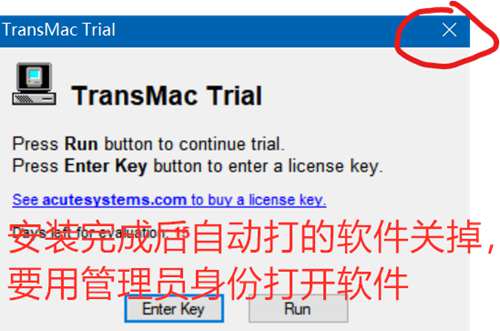
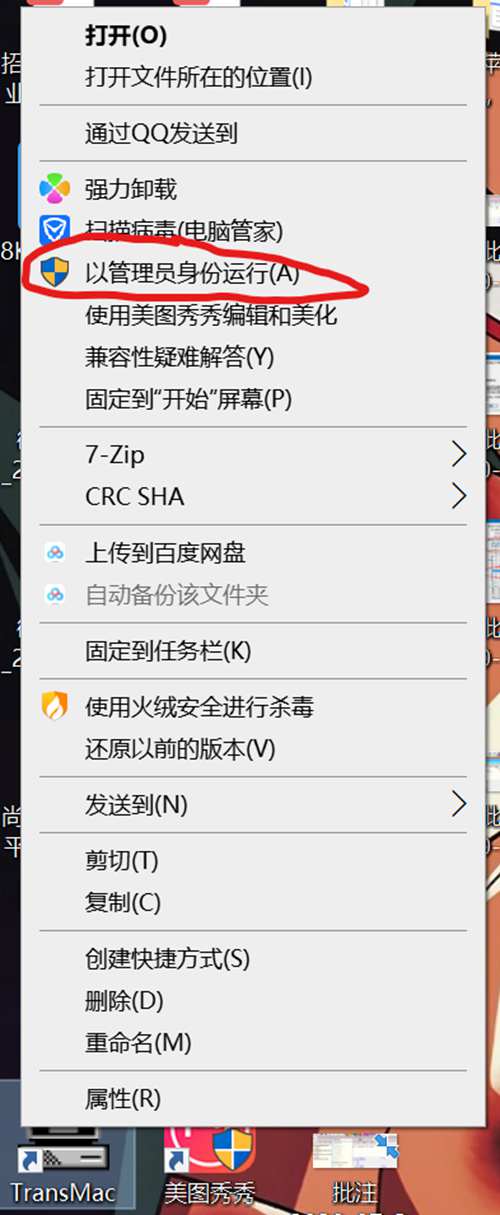
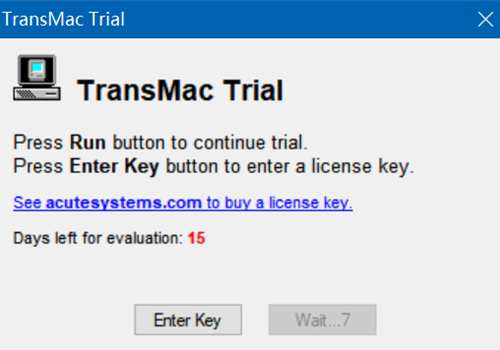
等待10秒就可以使用,这个软件可以免费使用15次。
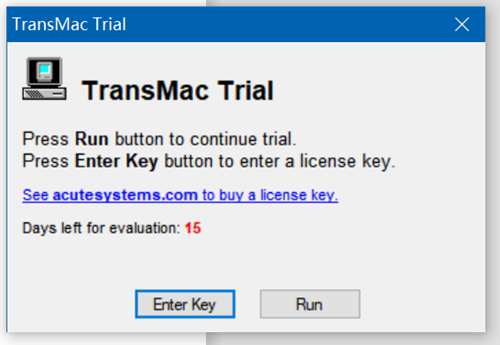
点击Run
然后出现这个界面
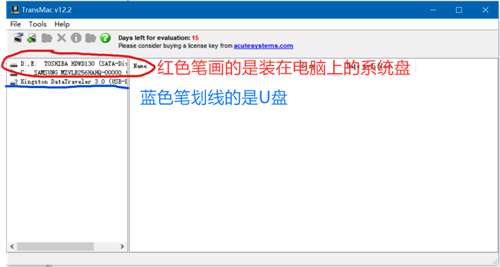
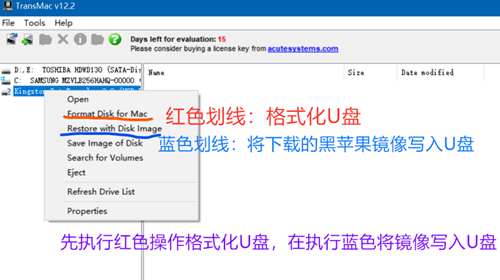
硬盘格式化的时候会让你确认,点击yes,然后在红圈处填写格式化后U盘的名字,自己起就可以,我这里写的mac。
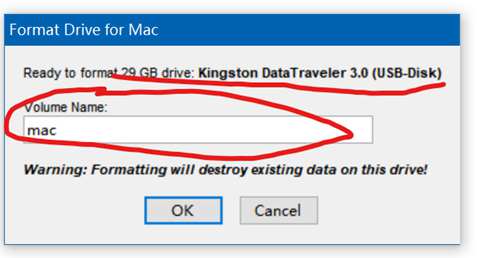
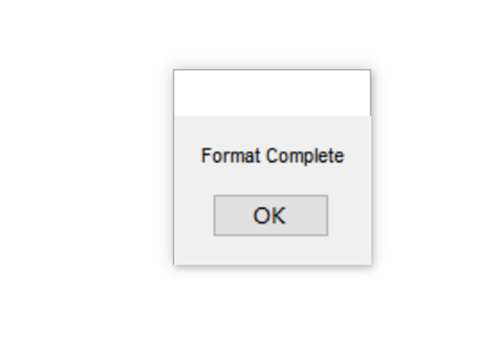

格式化完成后再右击写入(如图选中的那个)
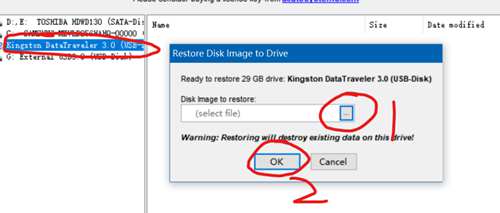
点击1圆圈处找到刚才下载的镜像文件(7.9G),再点击OK。等待软件写入完成(写入时间与U盘性能相关)
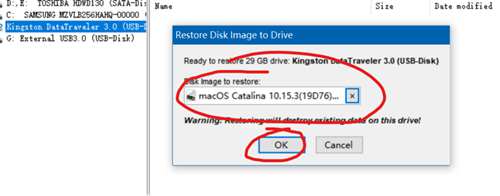
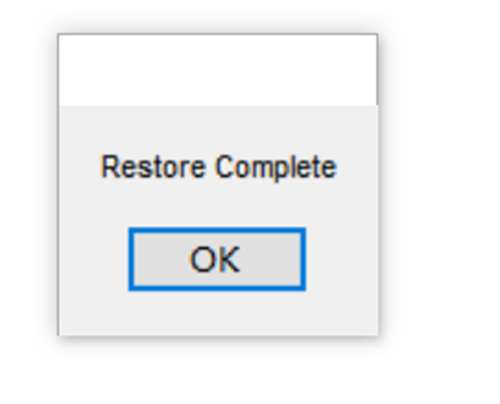
写入完成。(黑苹果的安装系统已经准备好了)
打开diskgenius软件
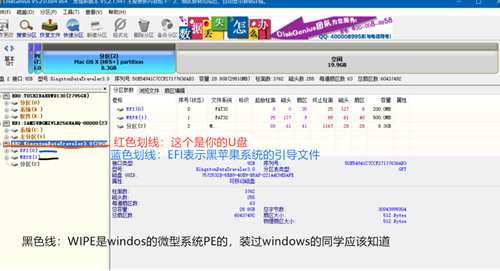
我这里拿一个移动硬盘做分区演示,你实际操作中操作你的固态就可以。
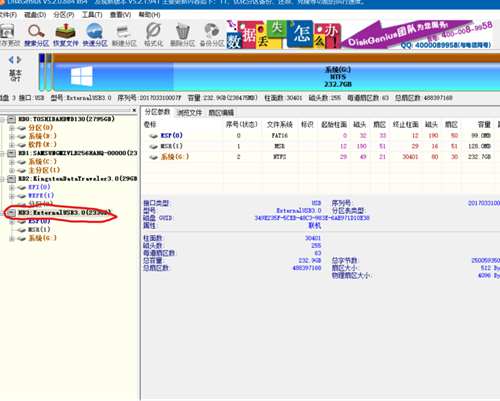
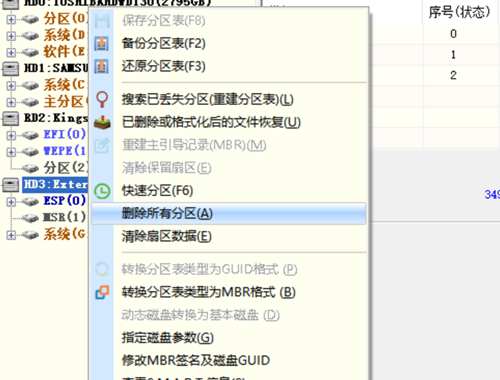


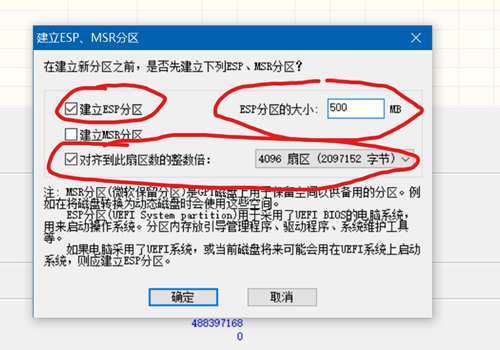


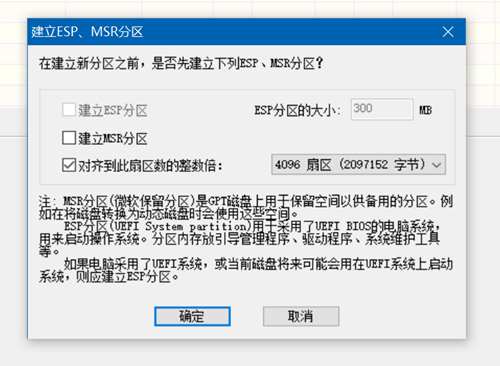
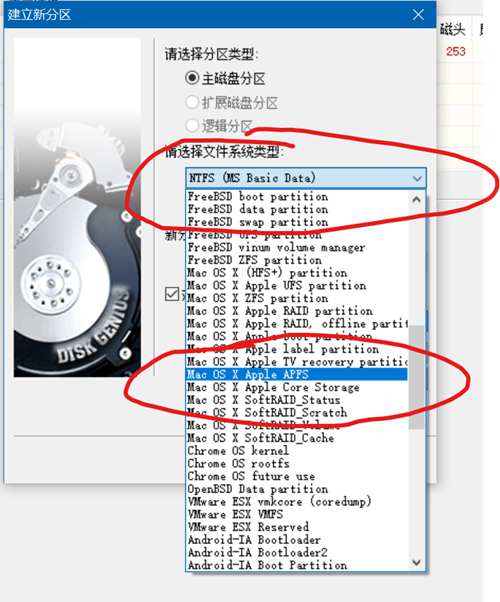

最后点击保存更改就可以了。
(这一段看不懂影响不大)这个时候你有两种选择,1.重启电脑后按F11选择启动盘从U里启动安装mac os,安装流程走完之后,将U盘里的EFI文件拷贝到固态硬盘中去(刚才分区的时候不是分了一个500MB大小的ESP盘区吗,就是放黑苹果的引导文件的)。2.安装黑苹果系统之前就把引导文件弄好。
我来说下两者有什么差异,首先第1种,就是现在黑苹果的系统和黑苹果的引导现在都在U盘中,而你固态硬盘中还是没有引导文件的,你U盘插在电脑上,黑苹果系统是可以启动的,你要将黑苹果系统的引导文件从你U盘中复制一份出来到你固态硬盘里去。第2种,就是就黑苹果引导文件提前放到了固态硬盘中,但这样会有个小麻烦,就是你重启电脑之后进入安装的时候你要按键盘的快捷键让电脑从U盘中启动,U盘中会有两个启动选项,因为刚才U盘里装了黑苹果系统的clover引导和windows pe两个引导,你要试一下看哪个是黑苹果系统的引导。
一、安装过程(重启电脑)
1. 进入bios设置(bios怎么进看自己是笔记本还是台式机,去百度就可以,笔记本就百度笔记本厂商名字+bios,例如联想笔记本怎么进入bios。台式机就查主板是哪个厂商的,例如华硕主板怎么进入bios,通常是del键)
2. 进入bios后将AHCI选项设置为Enable(现在很多都默认开启的,开启了就不用管,不是这个选项的就调到Enable这个选项)。再将boot mode设置为Legacy Support,并将 Boot priority设置为Uefi优先。
3. 设置完成后按F10保存退出,然后再按F11选择从U盘进入(按完F10保存之后电脑会重新开机,然后按F11从U盘启动,有些电脑可能会有些差异,可以对应百度“电脑怎么从U盘启动”看是哪个快捷键)

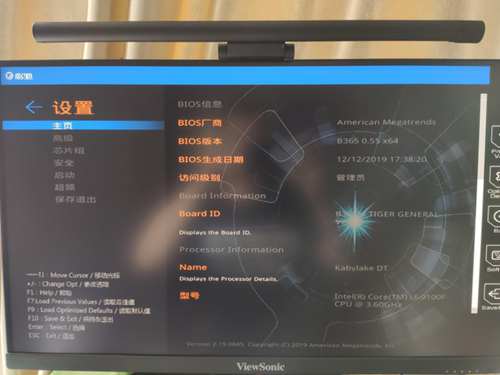
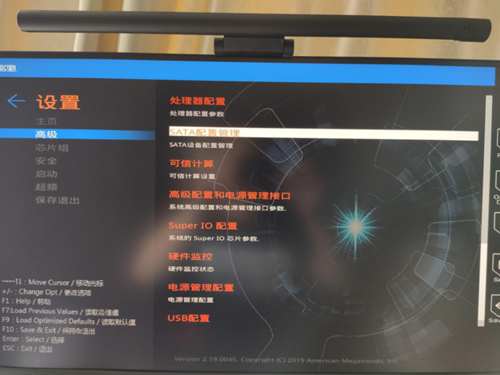
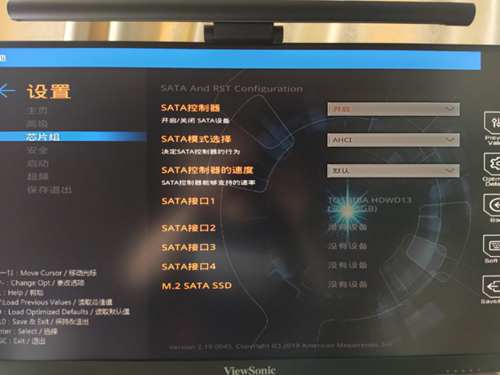
看是不是开启ahci
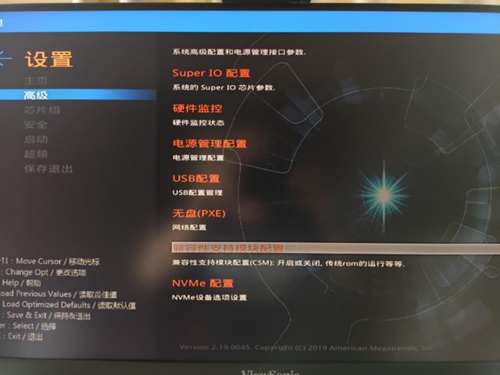
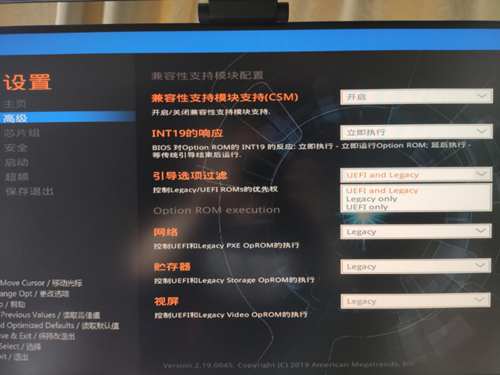
看引导选项是不是UEFI和legacy两个都有的,不要选only的
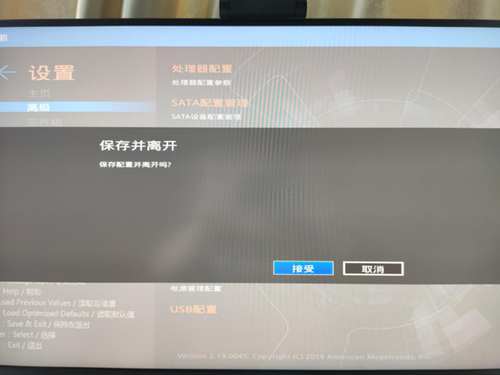
按F10保存bios设置之后,按F11从U盘启动
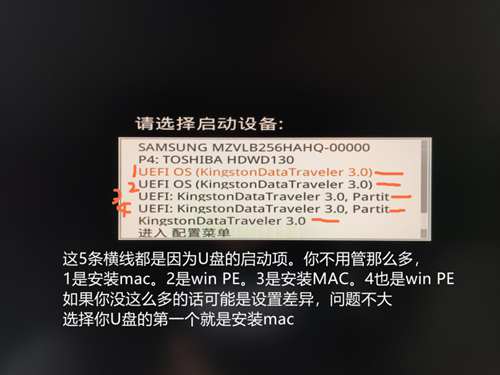
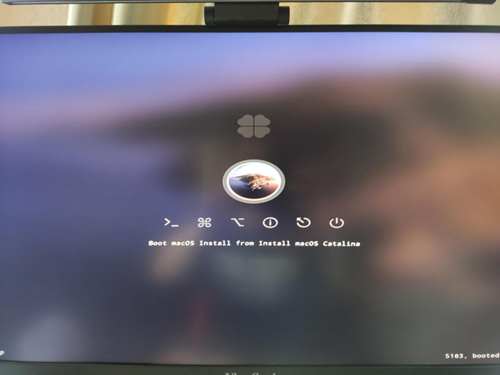
按回车

等待这些代码走完
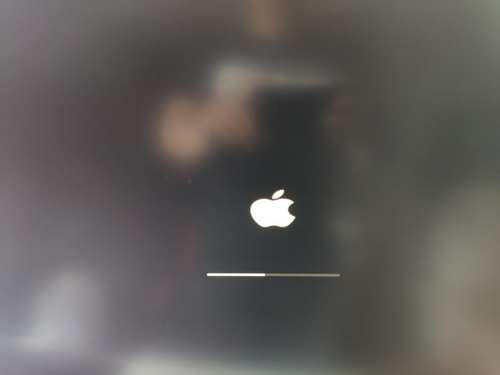
进入读条过程

然后就进入mac安装界面了
先不要点安装,先点击磁盘磁盘工具

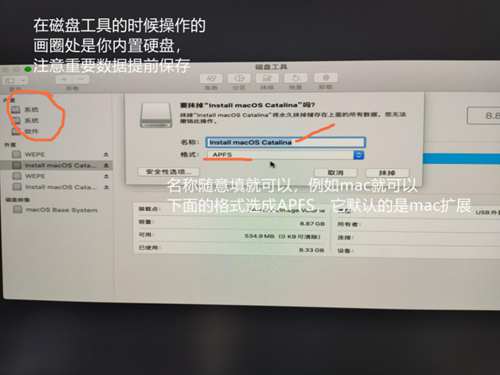
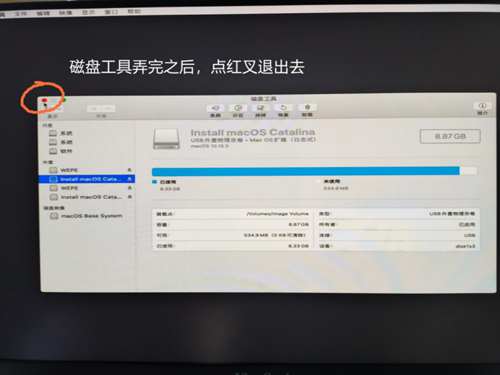
磁盘操作完之后退出去,再点击安装

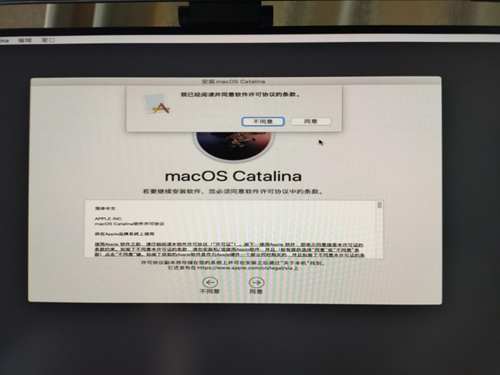
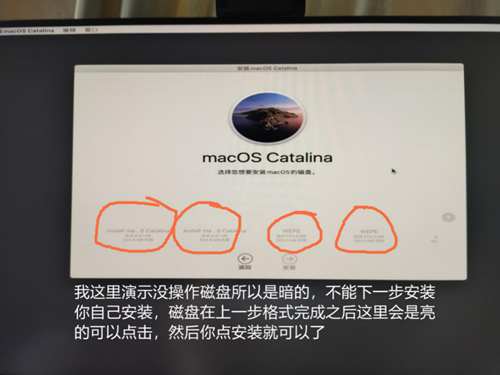

安装过程中会重启几次,是正常现象

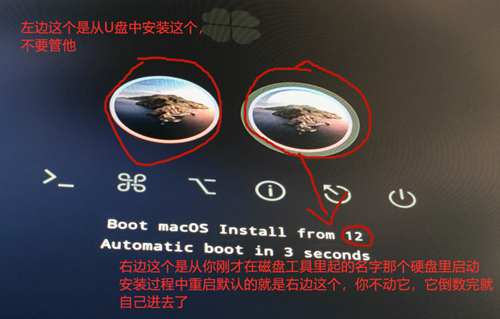
然后就会进入一个苹果图标,下面走进度条,倒数时间,这个安装过程中机器会重启,重启之后机器会接着上一段白苹果读条进程,不用担心。
最后进度条走完之后,机器会再重启,这个时候已经完成安装了,机器会直接进入mac系统,你会看到苹果的欢迎使用,然后按照流程进行就可以了。

安装到这里结算结束了,但是mac的启动文件还在U盘里面,这个时候你将U盘拔出来,电脑就进不来mac系统,所以最后一步我们要将U盘里的引导文件,复制一份到之前在diskgenius里建立的第一个分区,那个ESP分区,有500MB大小。这个时候你最好还要有另外一个U盘,另外一个U盘里装有PE,然后将网上下载的easyuefi这个软件放在U盘里。(这个时候你将有两个U盘插在电脑上,你重启的时候要能区分哪个是哪个U盘)(PS:你要是在准备工作的时候就已经将easyuefil这个软件放在了用diskgenius分的第一个区里面,那个500MB的esp分区,这个时候,如果你的主板可以通过mac启动U盘的那个自带的PE进入到PE系统里,也可以进行操作,后面流程是一样的,就是你这里只用到一个U盘就可以完成,前提是你提前将easyuefi软件弄到那个盘去,而且你的主板可以进那个PE)

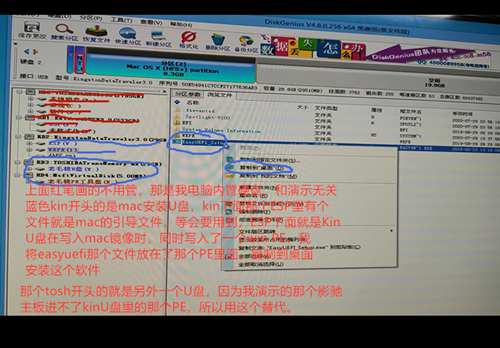
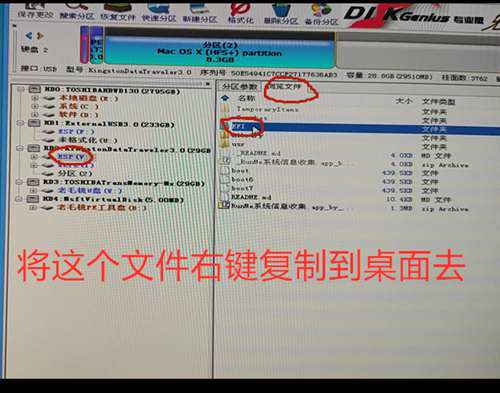
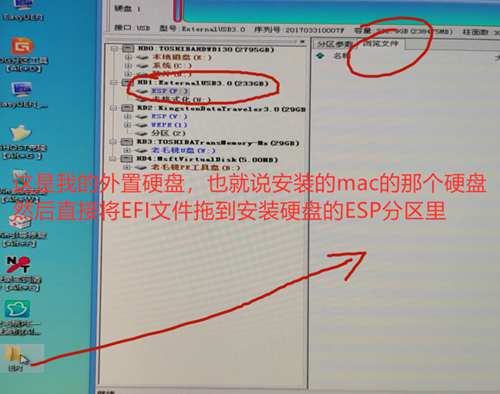


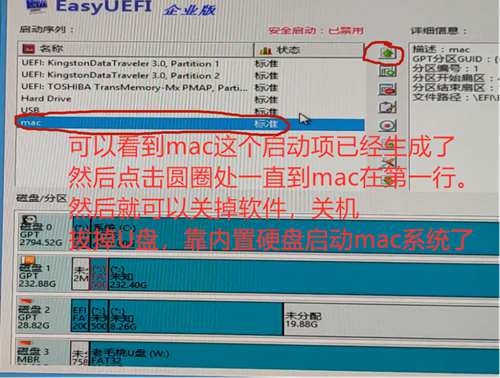
好了,安装和启动过程就搞定了,再就是看你安装完后完美程度有多少了。
做教程不易,欢迎大家点赞 评论,没关注的还可以关注一下,谢谢。
以上就是(黑苹果安装(详细版,保姆级教程))全部内容,收藏起来下次访问不迷路!