可能是最详细的Windows系统重装教程(U盘重装)
可能是最详细的Windows系统重装教程(U盘重装)
作为一个Windows党(虽然小编最近爱上了Deepin),对于Windows有时候可谓是又爱又恨。一方面是情怀和习惯,另一方面,它偶尔出点问题,蓝个屏,死个机,总是让人不得不骂几句。这个时候,就应该祭出杀手锏了:

开个玩笑,其实有一些小问题是不需要重装系统的,可以某度一下看看解决方法,重装系统一般是因为是遇到了某些无法定位的问题,或者电脑无法进入桌面,修复模式无效等情况;而对于Windows来说,重装系统的方法有很多,可以直接安装,也可以用U盘 ,或者光盘等。这里介绍一下用U盘重装系统的方法。
为什么要用U盘重装?
1:便携
2:U盘可以多次使用,能为不同的电脑重装Windows系统
3:默认4K对齐
4:......
本教程适用于装有Windows 8、8.1及以上的系统,磁盘分区为GPT格式的电脑之间相互重装。目前绝大多数Windows电脑均为GPT格式磁盘分区。你也可以下载分区助手来查看你的电脑分区格式。
第一步:前期工作
(1)将原来系统盘中的重要文件移动到其他的盘中
(2)在你的电脑上登录你的微软账号;等新系统重装好之后,再在新系统中登录,这样就可以激活Windows。(前提是你原来的系统是激活状态)
第二步:制作U盘启动盘
(1)准备一个最好不低于8GB的U盘;
(2)下载U盘启动盘制作工具:Rufus (网址:
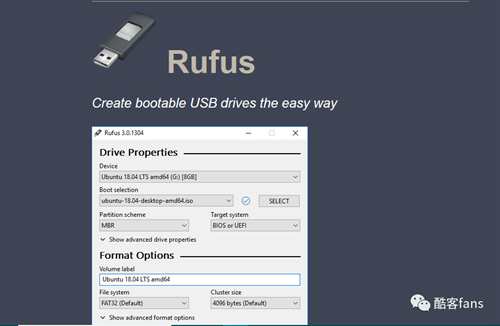
(3)下载原版Windows系统镜像文件(网址:
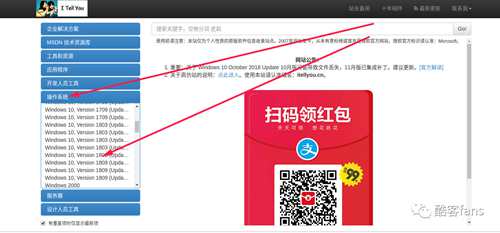
选择好你想要安装的系统版本及类型后,点击”详细信息“,复制下方第二个矩形框中的链接到迅雷下载。
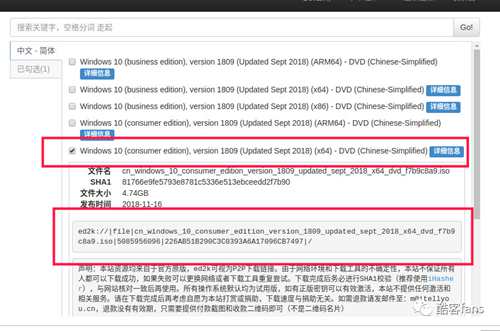
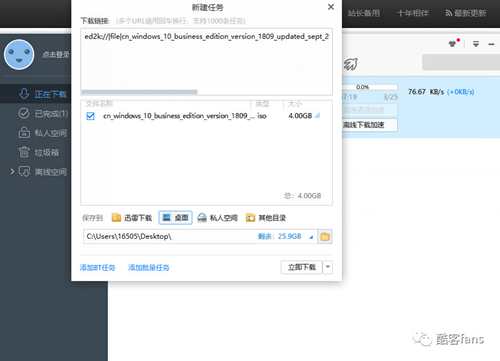
(3)下载完成后,将U盘插入你的电脑。打开Rufus软件,“选择”刚刚下载好的Windows镜像(一般选择好这个之后,分区类型和目标系统类型会自动匹配,无需设置),接下来,点击下面的“开始”按钮,会提示你格式化U盘,确认格式化,开始制作;等待它制作完成,然后关闭软件
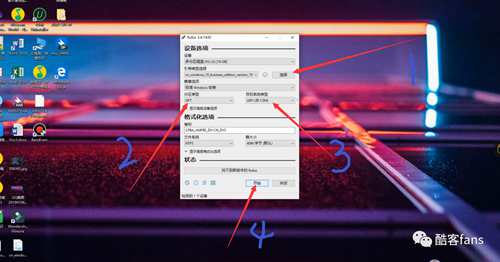
第四步:开始重装系统
(1)将电脑重启,等到刚关机又亮屏的时候(Logo出现之前),连续点击ESC键,进入快速启动项的菜单(注意:不同的机型,进入该模式的所需要的按键不同;具体的可以在百度上搜索一下)。然后,用上下键选择到制作好的U盘启动盘,回车进入;

(2)按照提示,一步一步的开始重装系统即可
(3)重装系统的进度条达到100%之后,当出现“还有10秒中重启电脑”的提示时,拔掉U盘,然后便会进入新系统
(4)进入系统,登录你的微软账号,Windows便会自动激活
【解决可能出现的多个启动项的问题(部分图片来自百度)】
(1)按快捷键win+r,打开运行界面,输入msconfig,如图
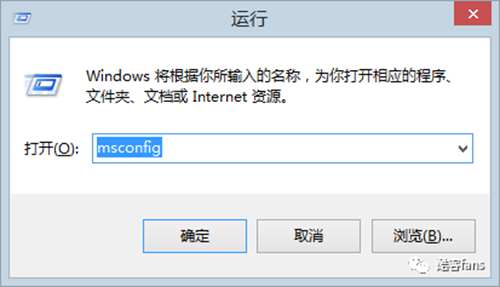
(2)点击确定,进入系统配置,选择引导选项卡,如图:
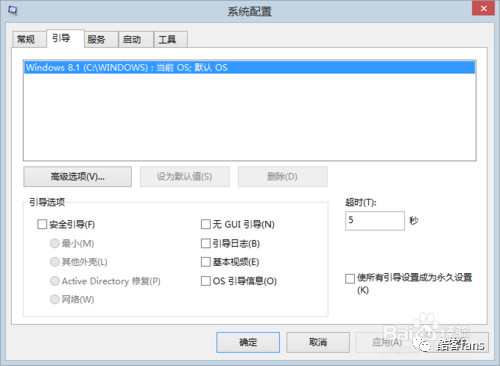
(3)选中你不需要的启动项,点击下面的删除按钮即可。删除完成之后点击确定,重启计算机就可以了。
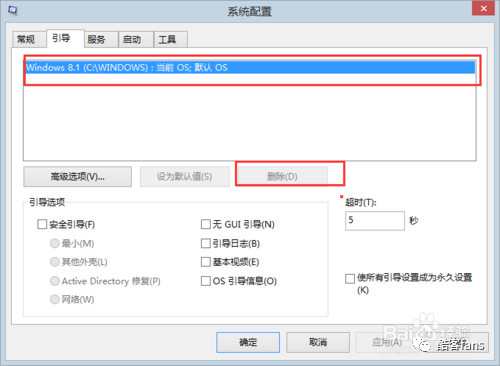
以上就是(可能是最详细的Windows系统重装教程(U盘重装))全部内容,收藏起来下次访问不迷路!