一键重装系统怎么装,一键重装win10系统教程
一键重装系统怎么装,一键重装win10系统教程
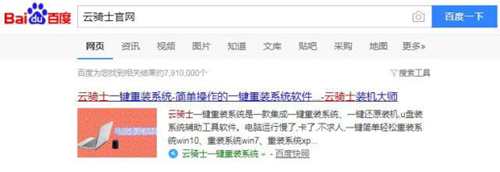
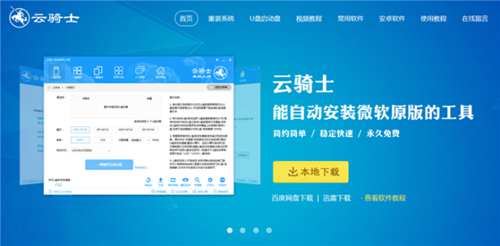
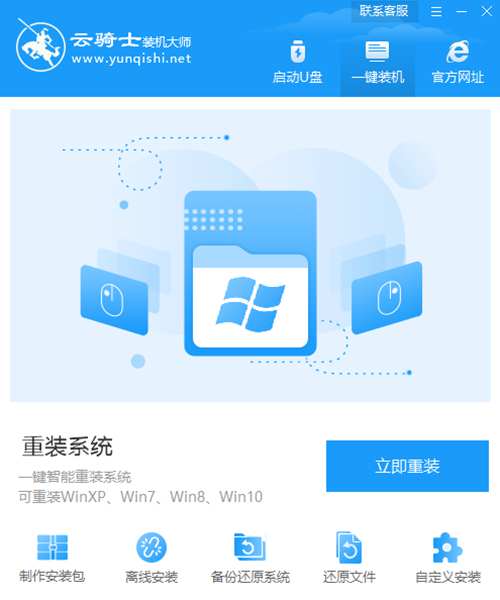
2.第二步然后云骑士会优先检测本地环境是否符合装机条件,等检测完毕以后点击右下角的下一步。
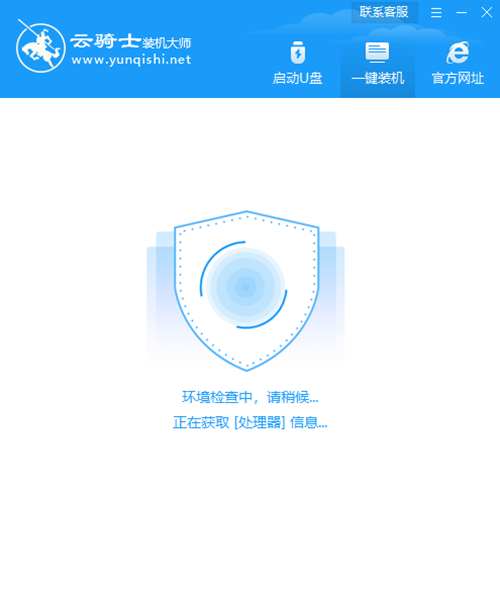
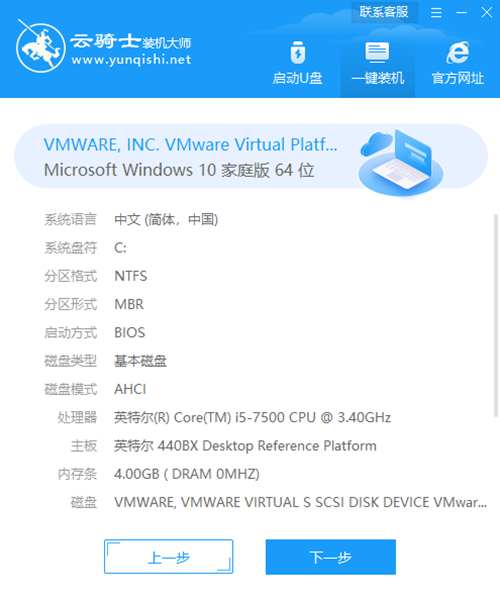
3.第三步接着就进入了选择系统的界面,在这里可以看到有windows xp windows7 windows8 windows10各种版本的选项,这里以windows10为例,在选项中有各版本的系统给用户选择,在这里选择安装 家庭版64位系统,然后点击下一步。
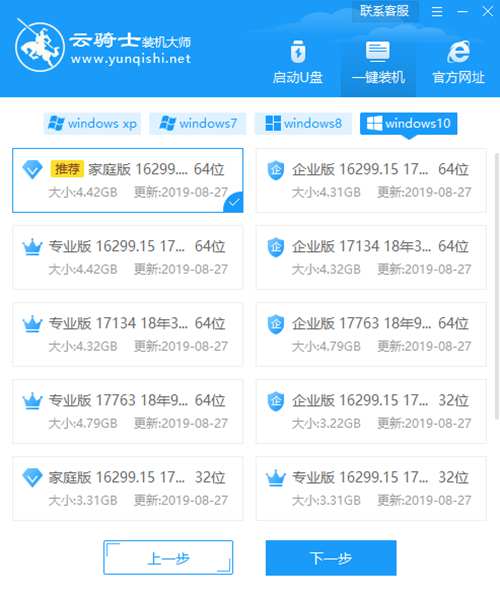
4.第四步云骑士会为推荐装机常用软件,可以自由选择软件,选择的软件可以帮助用户在重装时一并安装。
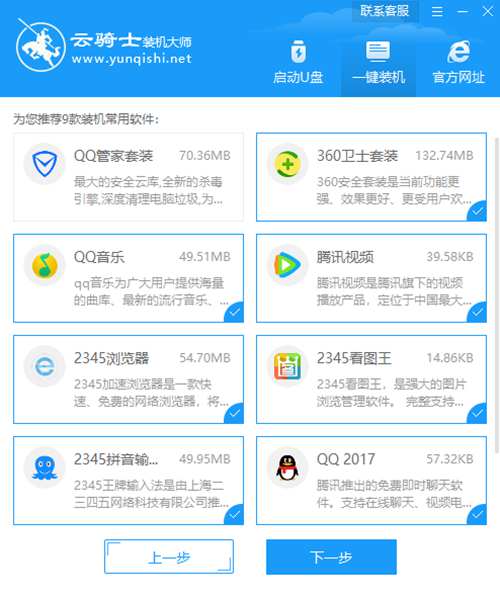
5.第五步接着就进入了资料备份环节,建议用户备份一下自己需要保留的文件,或者自行备份到其他盘,因为系统重装以后C盘的文件会丢失,选择备份的文件以后点击右下角的开始安装。
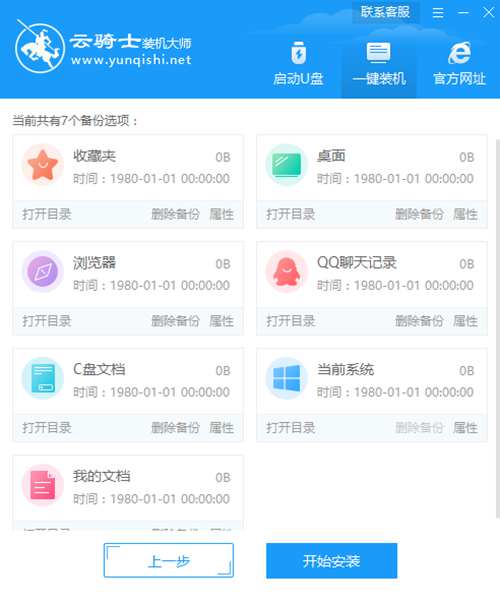
6.第六步接下来云骑士就开始进行系统镜像 系统软件 设备驱动 驱动备份的下载。同时,若想换一个系统下载,则可以点击重选系统,进行取消更换。在这里下载的系统文件较大,请大家耐心等待。
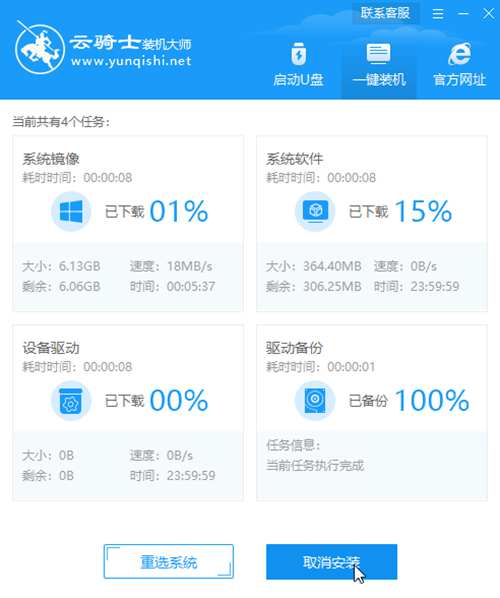
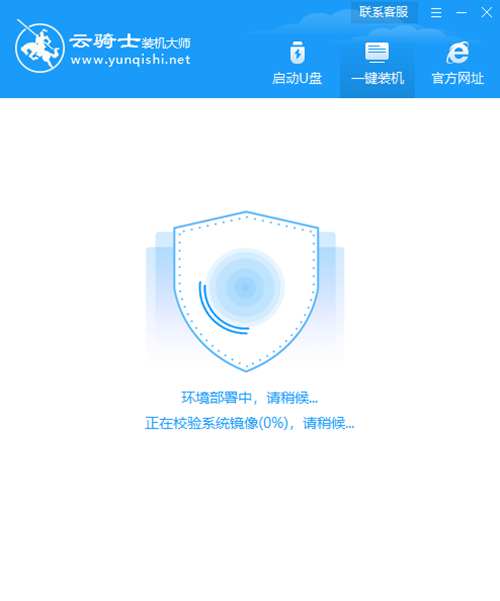
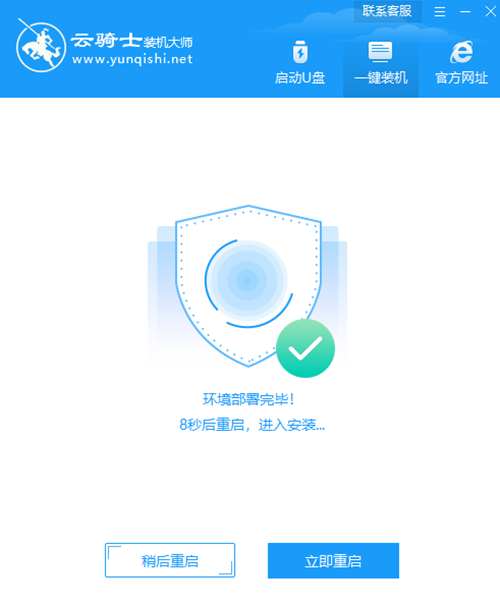
7.第七步等待完成后,重启电脑,选择YunQiShi PE进入系统。等待进入系统后,无需操作,云骑士会自动打开进行安装系统,大家耐心等待即可。
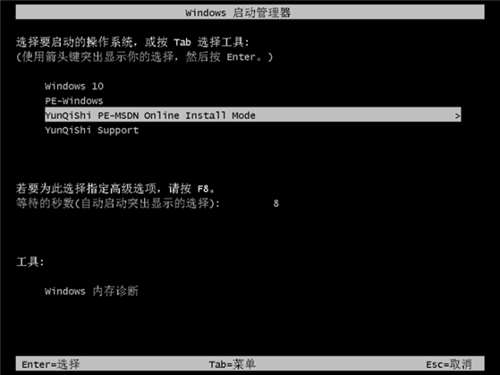
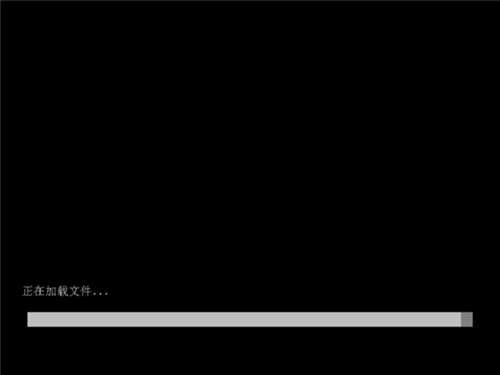

8.第八步安装过程中弹出引导修复工具,进行写入引导文件,点击确定。提示检测到PE文件,点击确定进行PE引导菜单回写。

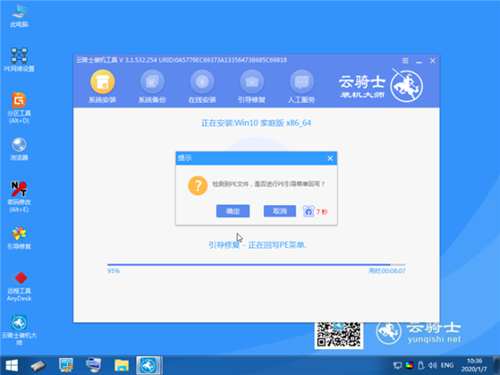
9.第九步安装完成后,拔掉所有外接设备,如U盘 移动硬盘 光盘等,然后点击立即重启。
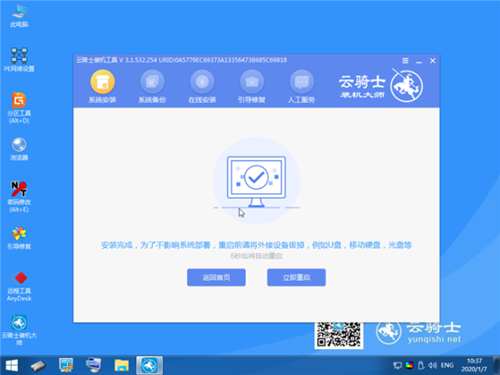
10.第十步重启过程中,选择Windows 10系统进入,等待安装,弹出自动还原驱动文件,点击是,还原本地存在的驱动备份文件。
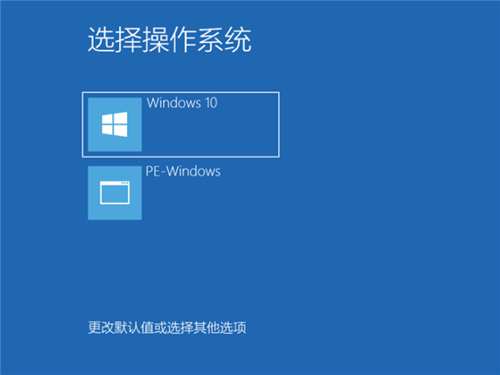
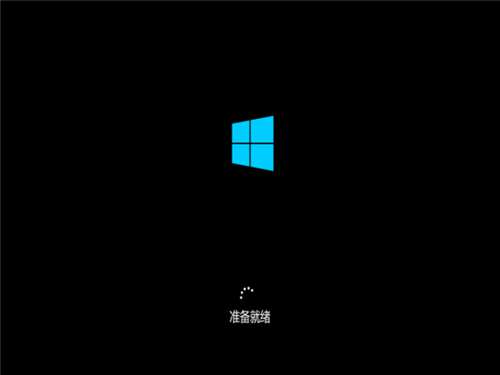
11.第十一步弹出选择操作系统界面,选择windows 10,回车进入系统,之后无需操作,耐心等待系统准备就绪,升级优化。
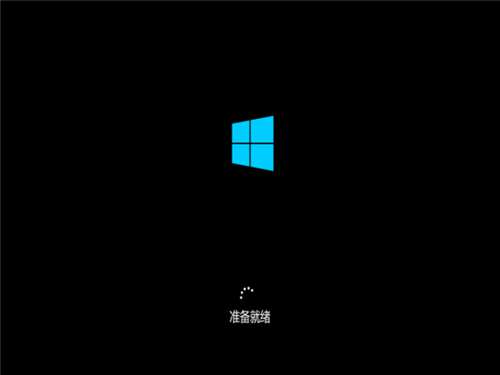
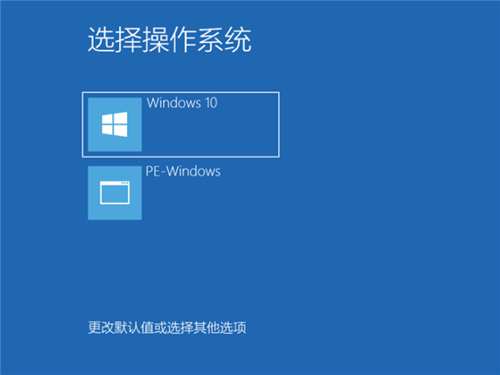
12.第十二步升级优化过程中,弹出宽带连接提示窗口,可以点击立即创建,创建宽带连接。同时有软件管家工具,可以自行选择常用的软件,一键安装即可。


13.第十三步等待优化完成,重启进入系统,即完成重装。


文章转载于
以上就是(一键重装系统怎么装,一键重装win10系统教程)全部内容,收藏起来下次访问不迷路!