怎么用U盘重装win10,用u盘装win10系统教程
怎么用U盘重装win10,用u盘装win10系统教程
一、用u盘装win10系统教程步骤阅读
1、准备一个U盘插入电脑USB接口,开机并按下启动U盘快捷键
2、进入系统启动菜单,选择USB启动
3、进入云骑士PE界面后选择和电脑位数对应的PE系统进入
4、进入PE系统之后会自动打开云骑士PE安装工具
5、选择用户需求的系统
6、选择好需要安装系统到的分区
7、最后点击安装系统
8、窗口中点击继续之后就开始重装系统
9、云骑士装机大师会重启电脑并对系统进行安装
10、安装完成后会对电脑进行重启
11、重启完成系统的安装就完成了
二、用u盘装win10系统教程操作步骤
01.准备一个空的U盘并插入电脑USB接口,接着要制作一个U盘启动盘来安装系统,接着用新做好的U盘启动盘来装系统

02.开机并不断按下启动U盘快捷键,U盘快捷键可以通过云骑士装机大师确认
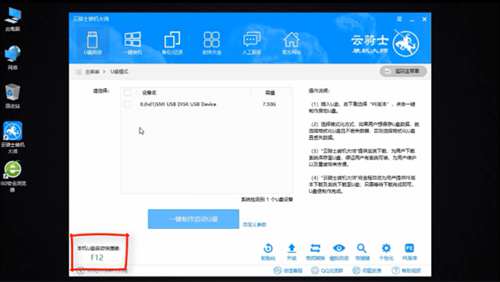
03.在进入系统启动菜单中选择带有USB字样的选项并回车

04.从U盘启动后会进入云骑士PE界面

05.如果电脑是最近几年新配的就选择Windows8 PE,反之则选择Windows 2003 PE,选择完毕后回车进入,根据电脑位数选择进入PE系统

06.一般来说选择64位,如果电脑是32位的则选择32位,选择后回车进入

07.进入PE系统之后会自动打开云骑士PE安装工具
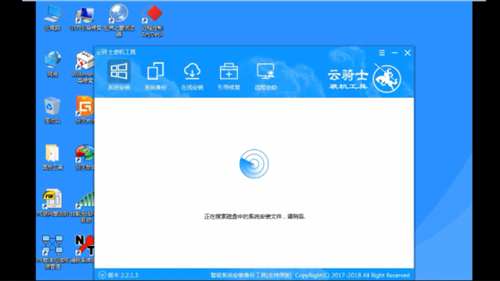
08.勾选需要安装的系统,.然后选择系统所要安装到的分区
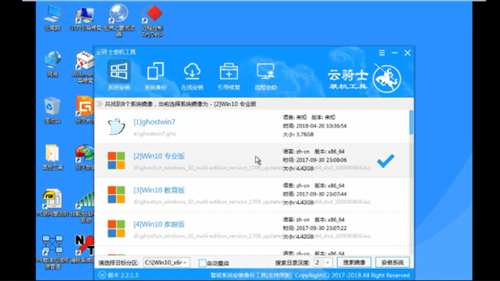
09.最后点击安装系统
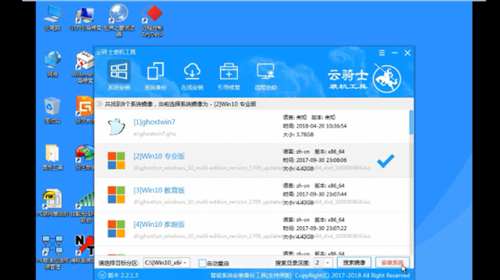
10.在弹出的的窗口中点击继续之后就开始重装系统
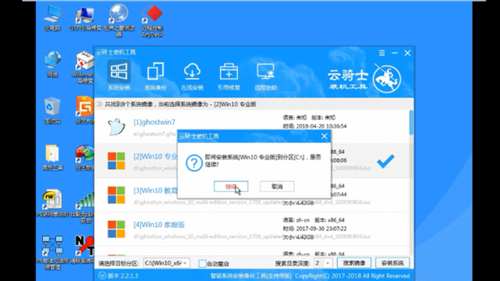
11.这个过程需要一段时间

12.安装完成后点击立即重启,云骑士装机大师就会重启电脑并对系统进行安装,等安装完之后将会自动重启
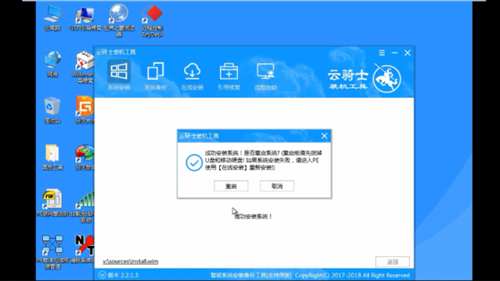
13.重启完成系统的安装就完成了。
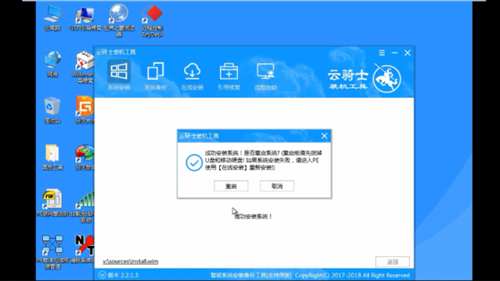
文章转载于
以上就是(怎么用U盘重装win10,用u盘装win10系统教程)全部内容,收藏起来下次访问不迷路!
86%的人还看了:玩家防御系统详解