Terraria-steam联机与服务器搭建联机
Terraria-steam联机与服务器搭建联机

通过steam加入与前者相比显得更加简单,实现步骤如下:
点击多人模式-开服并开始游戏
选择玩家。如果没有玩家就新建玩家
选择世界。与上一步一样,没有世界的话,新建世界
服务器设置。
steam多人模式启用;
允许用户:好友;
允许好友添加好友,这个根据自身情况设定,没有什么大问题
点击开始
输入服务器密码。不输入就是无密码,可以设定,也可以不设定;后面好友进入时需要填写你设定的密码
点击接受即可
按ESC键,点击右下角设置,点击邀请好友
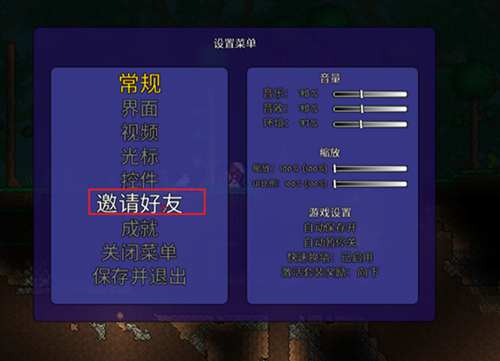
9. 单击邀请
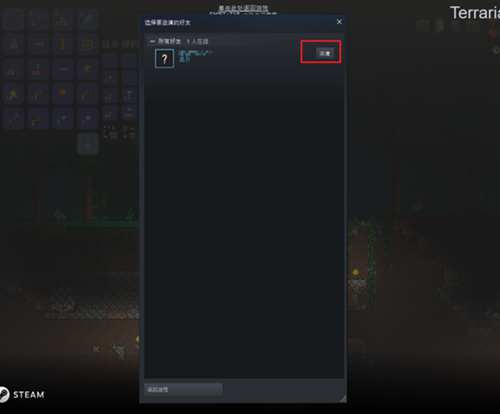
10. 好友收到消息后点击进入即可
下面说一下此种方式联机的优缺点
优点:简单方便,不需要很多技巧就可以实现
缺点:
使用自己的电脑作为服务器,一旦关闭游戏,服务器关闭,好友无法进入
使用steam直连虽简单,但是会出现一个问题,经常出现下图情况:

一直显示加入某某某…,卡在这个位置无法进入,这个时候可以尝试下重启电脑重试,但是可能效果不大。
搭建服务器正文:
1. 进入阿里云网站:
2. 注册登录
3. 点击云服务器ECS,如下图
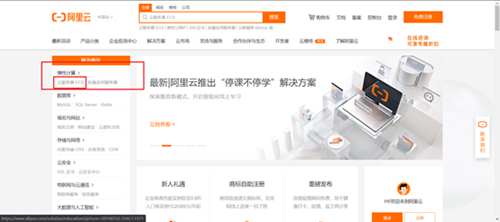
4. 点击立即购买
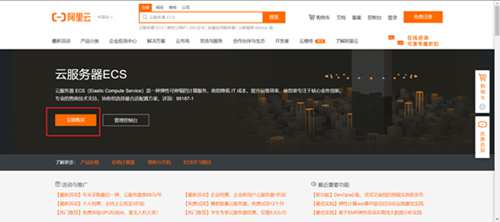
5. 进入购买页面后,做如下配置:
付费模式选择按流量付费;因为Terraria耗费的流量不大

地域选择,一个和自己接近的即可;

实例配置为1vCPU,2GiB,共享计算型n4;
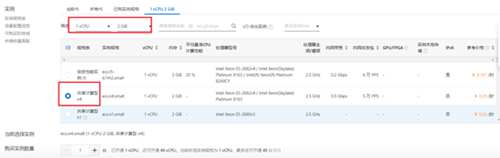
镜像操作系统选择windows,具体选择包含UI的版本,我在此选择2019数据中心版-64位中文版
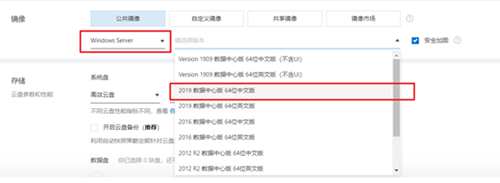
存储方面不做配置,保持默认即可;
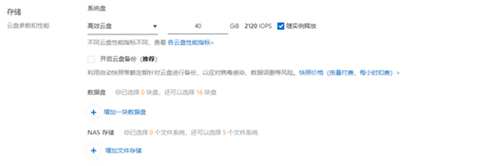
6. 点击下一步:网络和安全组;保持默认,点击下一步:系统配置
7. 创建登录密码,登录名默认:administrator

8.点击下一步:分组设置,保持默认,点击下一步:确认订单
9.创建完成后,点击控制台,可以看到如下界面:
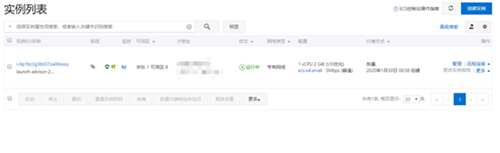
10.配置安全组。点击更多,安全组配置
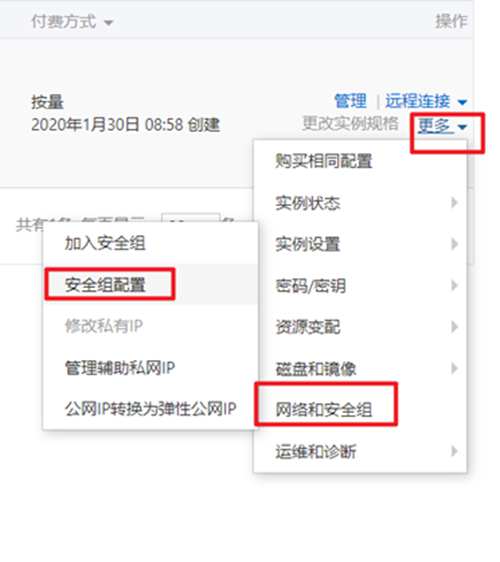
11. 配置入方向规则,如下图所示

12.配置完成
13.下载Terraria官方服务器文件,链接地址为:
链接:
提取码:qomv
14.在网页下方点击PC Dedicated Server,如下图:
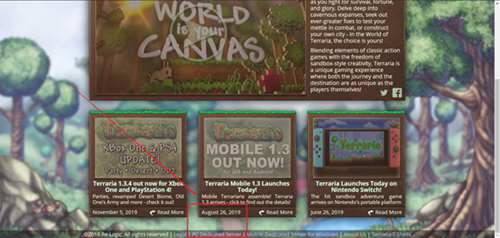
15.下载完成后,解压并放入单独的一个盘内。
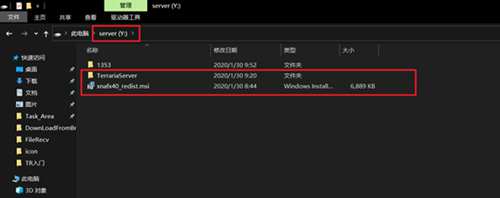
16. 启用远程桌面连接。可直接搜索 远程桌面连接
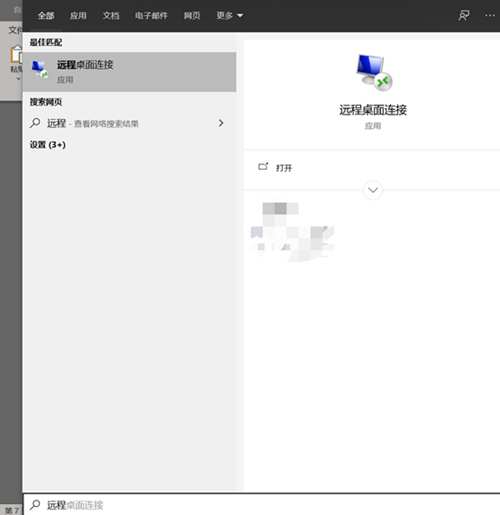
17.计算机 输入配置的云服务器的公网IP,如下图:
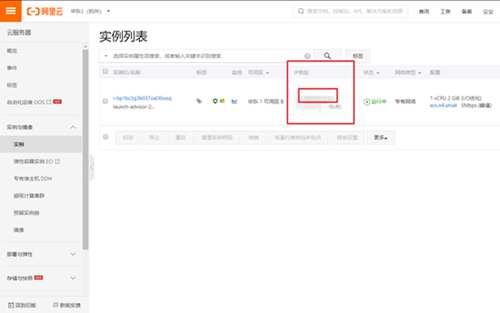
18. 点击显示选项
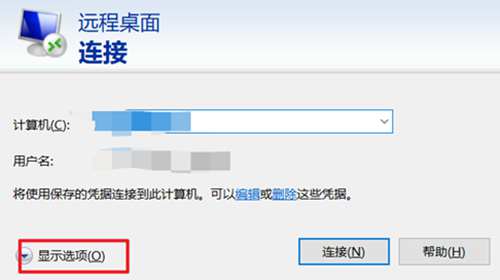
19.点击本地资源,详细信息
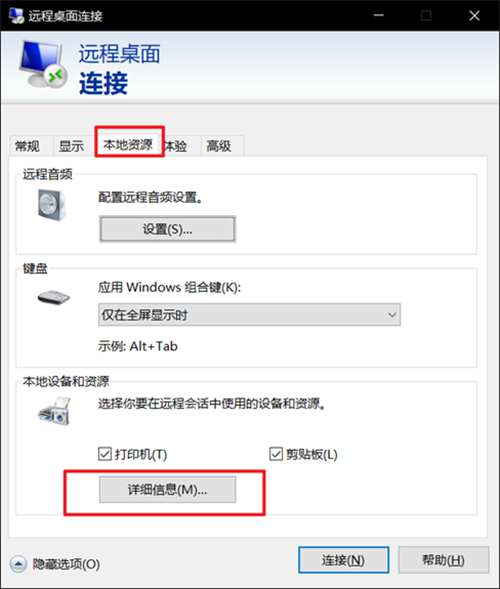
20. 选择解压的服务器文件所在的盘
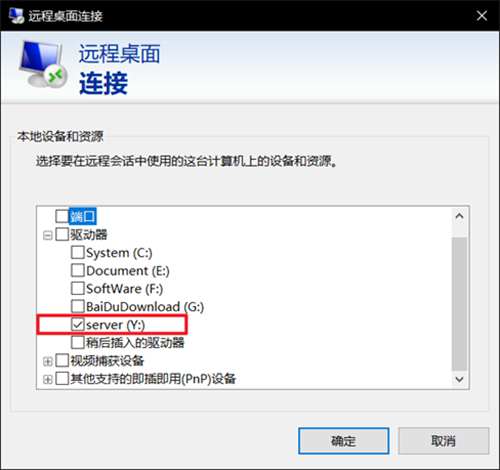
21. 确定,连接
22. 在我的电脑中选择放置服务器文件的驱动器,进入,首先双击xnafx40_redist.msi文件,安装完成后,双击解压后的文件夹里的TerrariaServer.exe文件,然后根据提示配置即可
23. 做完这些后,会出现如下图所示的黑框

24. 直接点击关闭远程桌面,进入多人模式中的通过IP加入,输入公网地址,即可,enjoy
PS:小黑框不关闭,服务器就会一直运行
有什么问题请评论区见哦
以上就是(Terraria-steam联机与服务器搭建联机)全部内容,收藏起来下次访问不迷路!