怎样给电脑系统盘瘦身(快速给电脑系统盘瘦身的两个妙招)
怎样给电脑系统盘瘦身(快速给电脑系统盘瘦身的两个妙招)
用户在使用电脑时一般都会把系统安装到C盘,不少用户都会发觉电脑在使用的过程中系统盘内存逐渐减少,无论是否在系统盘中存东西,它一直在减少,当C盘文件越来越多时,不仅影响开机速度,而且电脑的响应时间也会变长;当系统崩溃需要重装电脑时,一些文件也会丢失。
影响系统运行缓慢主要是由于Windows.old文件、桌面文件、大型文件存在系统盘过多。Windows.old文件是系统产生的垃圾,所以需要不定时的清理。桌面文件的存储位置默认放置在C盘,如果用户把桌面文件存储路径修改到其他盘符,所遇到的上述问题就不会存在了,那么如何修改桌面文件的默认存储位置呢,下面介绍详细的设置步骤。对于存放在系统盘的大文件建议迁移到其他地方。
妙招1:磁盘清理
在没有安装专业的清理垃圾的软件前,用户可以手动清理磁盘垃圾临时文件,为系统盘瘦身。具体操作步骤如下。
① 选择【开始】→【所有应用】→【Window系统】→【运行】菜单命令,在【打开】文本框中输入“cleanmgr”命令,按【Enter】键确认。
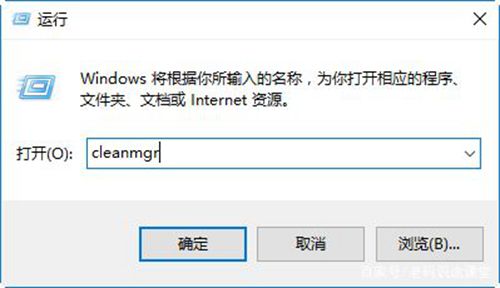
② 弹出【磁盘清理:驱动器选择】对话框,单击【驱动器】下面的向下按钮,在弹出的下拉菜单中选择需要清理临时文件的磁盘分区。
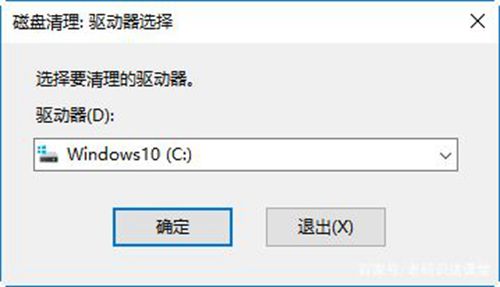
③ 单击【确定】按钮,弹出【磁盘清理】对话框,并开始自动计算清理磁盘垃圾。
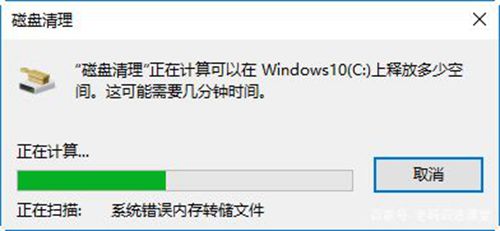
④ 弹出【Windows10 C:的磁盘清理】对话框,在【要删除的文件】列表中显示扫描出的垃圾文件和大小,选择需要清理的临时文件,单击【清理系统文件】按钮。
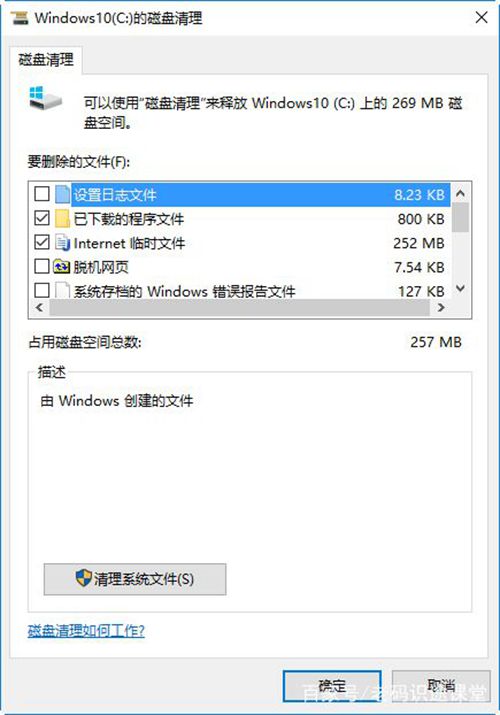
⑤ 系统开始自动清理磁盘中的垃圾文件,并显示清理的进度。
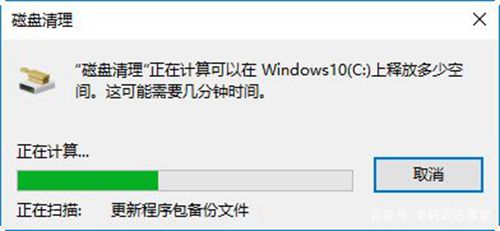
妙招2:修改桌面文件的默认储存位置
① 双击桌面上的【此电脑】图标,打开【此电脑】窗口。
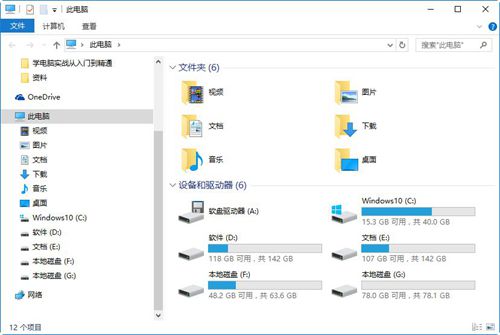
② 双击系统盘,在其中找到桌面文件默认的存储位置。
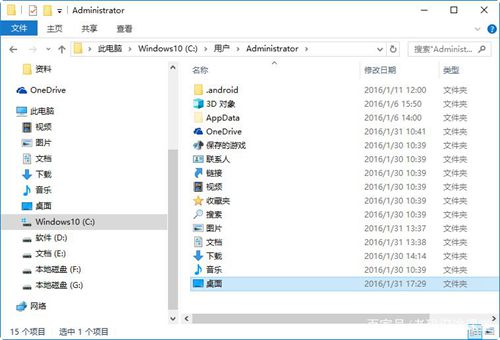
③ 右击桌面图标,在弹出的快捷菜单中选择【属性】菜单命令。
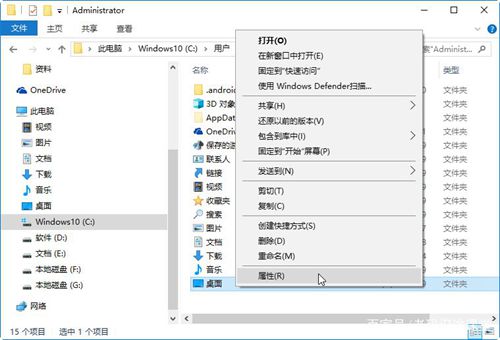
④ 打开【桌面属性】对话框,在其中选择【位置】选项卡,进入【位置】设置界面,在其中可以看到桌面文件保存的位置。
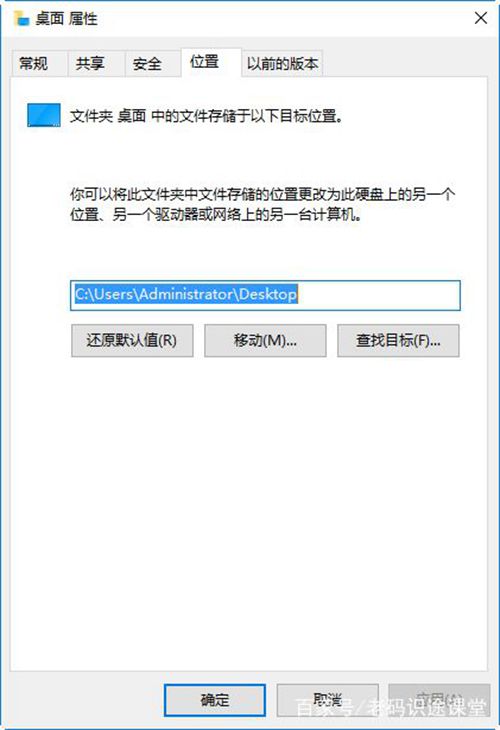
⑤ 单击【移动】按钮,打开【选择一个图标】对话框,在其中选择桌面文件更改后的位置,这里选择磁盘G。
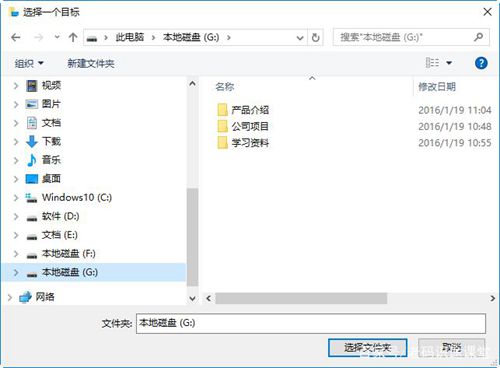
⑥ 单击【选择文件夹】按钮,返回到【桌面属性】对话框当中,在其中可以看到桌面文件更改后的保存位置。
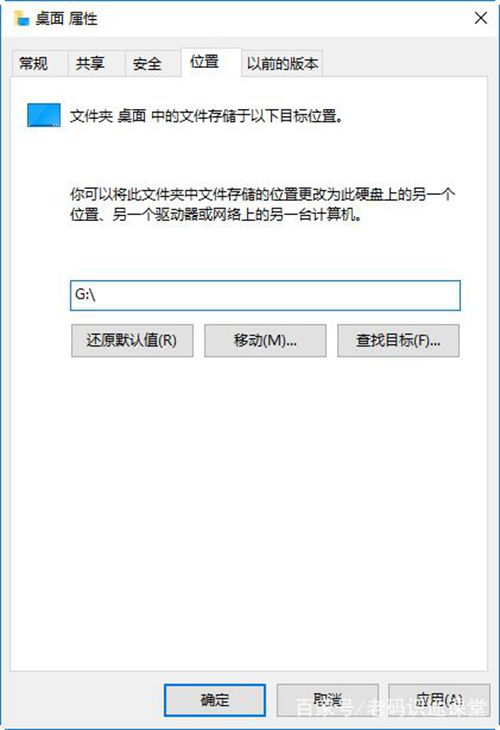
⑦ 单击【确定】按钮,即可完成修改桌面文件默认存储位置的操作。
以上就是(怎样给电脑系统盘瘦身(快速给电脑系统盘瘦身的两个妙招))全部内容,收藏起来下次访问不迷路!