cad光标设置(CAD的十字光标怎么调节?)
cad光标设置(CAD的十字光标怎么调节?)
对于用熟了CAD的小伙伴们来说,鼠标的十字光标都会调节到自己用起来很舒服的大小,但是对于新手小白朋友来说,那就是羡慕大师们的鼠标怎么可以那么好操作,自己的十字光标非常小,连选择线段都不好选有没有?
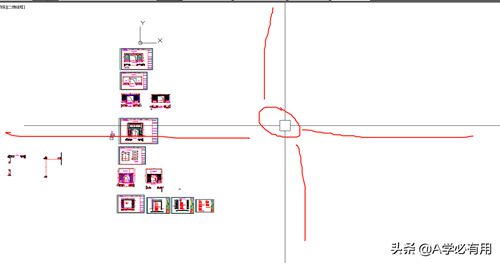
图1
如图一是CAD熟手的十字光标,是不是很大呢,而且这个光标可以根据场景的大小自动调节光标大小,场景大 光标自然就会跟着变动,当年放大场景,光标也会跟随变化,所以说非常方便。
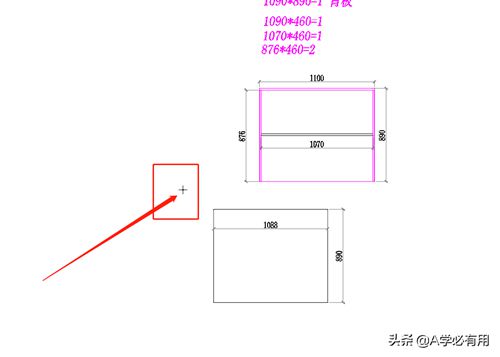
图2
很多新手朋友的鼠标就像我图上这个样子了 ,即使把场景放很大,十字光标确像一个小十字架,选择物体不好选,很多小伙伴会说,我太难了。其实调节也很简单,接下来我就带领大家一起来看看怎么调节,怎么样调到自己用起来舒服。
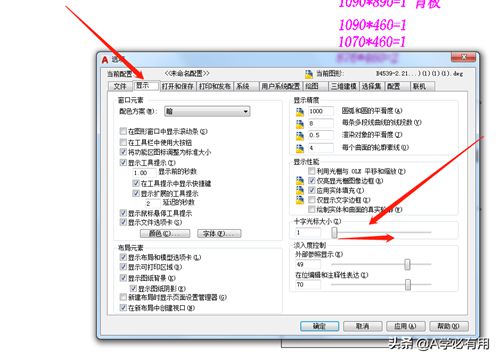
图3
首先我们按下快捷键OP+空格键 ,新手朋友注意啊,+号不用按,后面我就不提示了哦,就在英文输入法的时候按下OP 接着按一下空格键就会弹出如图3的对话框,在对话框找到上部的显示按钮,接着找到右下方的十字光标大小的调节滑块,用鼠标按住滑块从左往右拖动就可以将十字光标调大了。
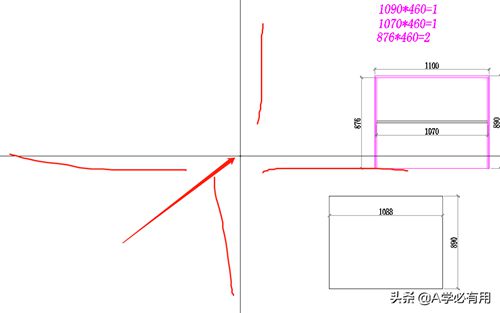
图4
那是不是就这样就搞定了呢,其实还没有哦,如果你此时按确定的话就会发现如上图所示十字架是变大了,但是中间的夹取框没变大,因为我们选择图形的时候经常要用到夹取框,所以还要继续按下op+空格键继续调节。
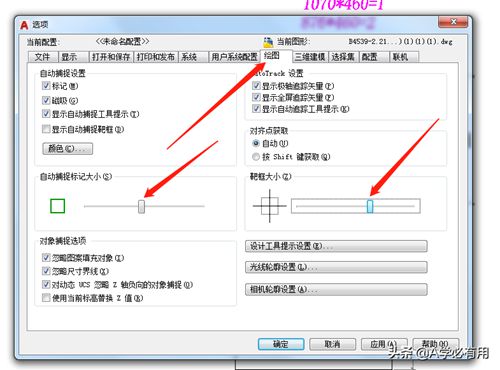
图5
接着我们照图5选择绘图命令,参考图5 中间两个箭头的位置把滑块也从左往右移动到差不多中间的位置,然后在继续按选择集命令,按图中红色箭头调节滑块的位置如图6一样。
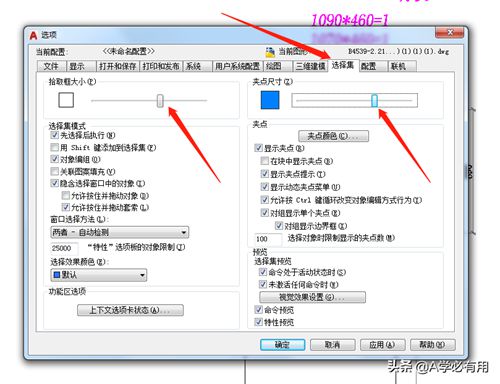
图6
那么前面都操作都弄好了以后我们的设置就基本完成了哦,接下来我们鼠标点击应用按钮在点击确定按钮就设置成功啦!如图7所示。
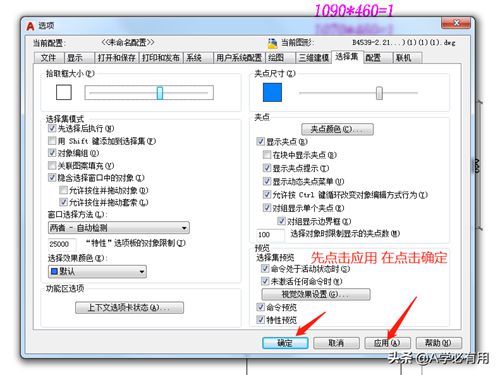
图7
那么大家就会发现你的十字光标已经和大神们的一样了哦,如果你觉得没调好还可以按上面的步骤继续调整就行了,调到你满意为止,多试几次就能找到适合你的参数哦。
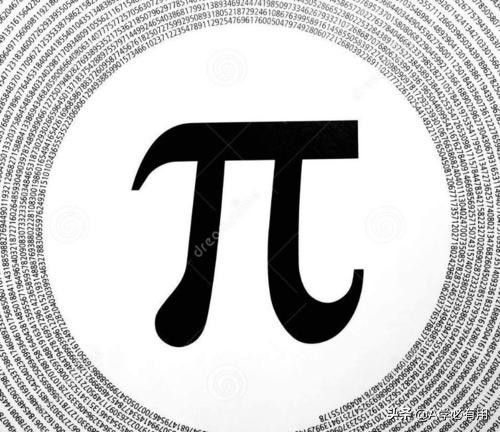
图8
那么上面的经验分享就先到这里,如果对你有帮助记得点赞收藏哦,你也可以关注我,以方便学到跟多有用的知识,提升自己,改变未来。
以上就是(cad光标设置(CAD的十字光标怎么调节?))全部内容,收藏起来下次访问不迷路!