10分钟教你从零开始做虚拟主播
10分钟教你从零开始做虚拟主播
本教程将介绍如何从零开始从模型制作到完成直播调试。
本来本文章内容是打算拿来做水一期视频投稿的,但是由于本学期开学无望,没办法将台式机里的已录制素材做完。只能将文案整理了一下,投稿至专栏,将来有空补上视频教程。
本教程主要分为以下四个部分:
模型制作、画面采集、开播准备、推流相关
模型制作
这里的模型制作指模型本身以及捕捉方式。
目前虚拟主播形象模型分为2D和3D。2D的实现方式多数为Live2D,本质上是将人物图片分图层组件化,导入Live2D软件设置动作相关脚本制成模型。技术门槛不高,若本身会画画可以比较简单的实现一个Live2D模型。这也是目前常见定制模型的类型,网上价格按质量几百到几千元不等。3D的实现方式则是五花八门,除去虚拟主播运营社团为全身动捕制作的3D模型,各类虚拟形象APP制作的也多数是3D模型。
捕捉方式分为通过专业设备捕捉和通过摄像头捕捉。专业设备捕捉多数为全身动捕,需要专业软件支持,不在本文讨论范围。摄像头捕捉为现在最常见的捕捉方式,由于软件繁多,分PC平台和移动平台讨论。PC平台常见Live2d动捕软件为Facerig(需搭配Live2d Module使用),3D动捕我暂时没见到特别好的方案,有听说过使用VRoid Studio制作模型导出至Live3d动捕的方法,没具体实践过不评判效果。移动平台live2d捕捉方案相对较少,免费软件中本人只使用过的CV VTuber Example,需要自行导入模型,而且软件并未对手机操作进行优化,效果不佳,iOS上我还没找到能自行导入模型的Live2D软件。总体来说不推荐在手机上使用Live2d捕捉方式,目前的方案中无法得到hololive和2434那种定制软件的体验。
一般采用的动捕方式为Live2D+Facerig,或者通过手机APP动捕将画面传输至电脑直播。个人推荐后者,以本人台式配置Ryzen R7 2700X + RTX 2080 + 32G DDR4 3200为例,使用Facerig动捕时会占用约10~30%的CPU和GPU占用率,在直播时除去OBS编码影响,带来的帧数下降能到10帧左右,并且在存在一定的兼容问题,在直播某些大型游戏时容易报错闪退(AMD NO)。因此推荐通过手机APP的方式进行捕捉。
本文推荐使用custom cast(定制虚拟偶像)这款APP进行模型制作和动捕。捏人自由度相对较高,并且在最近的更新中提供了中文。
下面为具体操作:
定制→建立 新建自己角色。

定制
点击定制,按照自己喜好捏人,可善用随机选择功能。完成后点击保存/结束。

定制
回到主界面选择视频发布→选择自己捏好的角色下一步。
选择纯色背景(推荐绿色,若角色颜色比较接近可换为其他纯色背景)。

选择背景
设置唇部同步,推荐为图像识别,将摄像头对准自己做面部表情调整图像重现性。

调整捕捉
点击上方方框替换为下方表情/姿势,或移除。
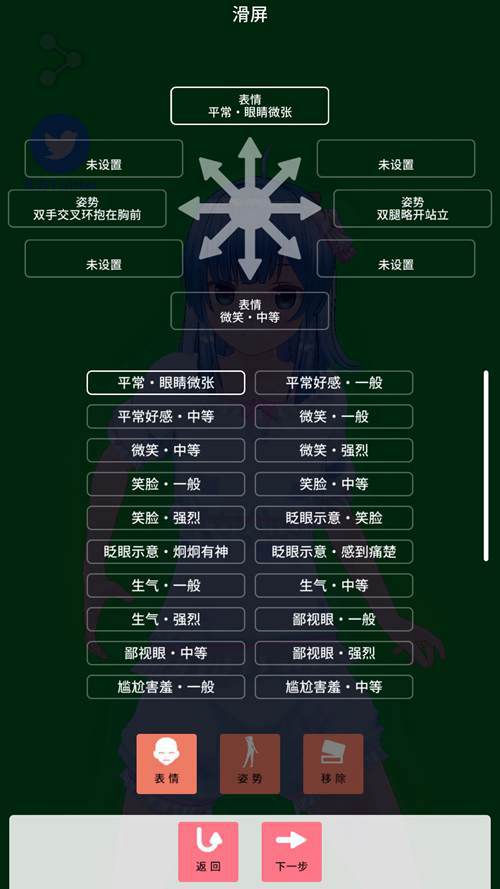
设 置 姿 势
进入直播画面后点击右上角设置。
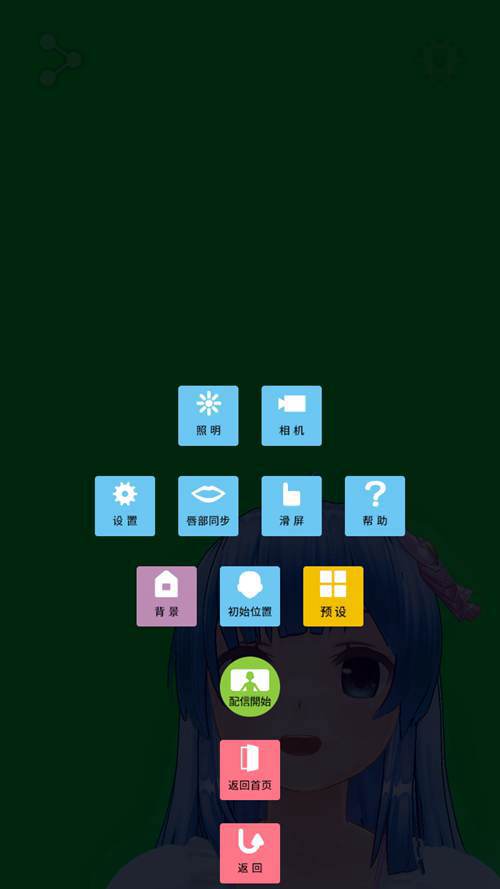
设置
灯光设置调节人物打光。
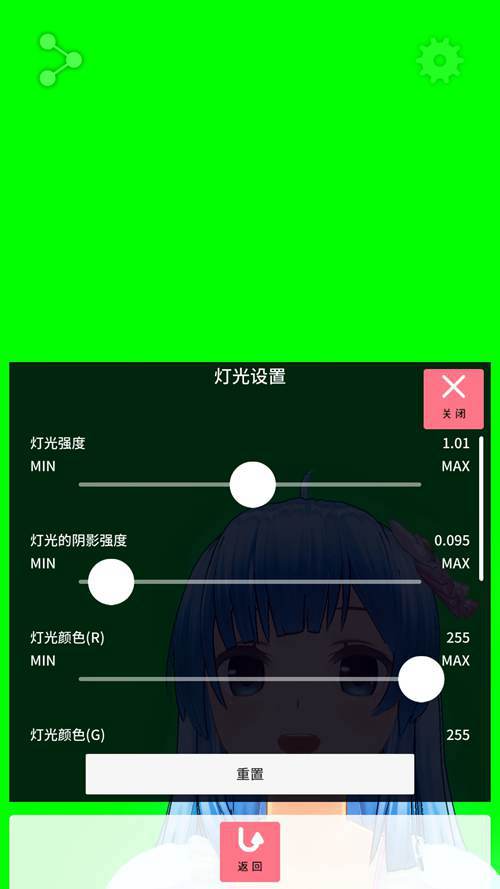
灯光设置
相机设置一般为:相机镜头直视开启,陀螺仪相机(3D模特)图像识别,陀螺仪(背景)图像识别。陀螺仪相机(3D模特)控制的是整体人物是否会根据识别画面拉近拉远,若使用语音识别模式可能会出现人物巨大或很小的情况,建议使用图像识别。
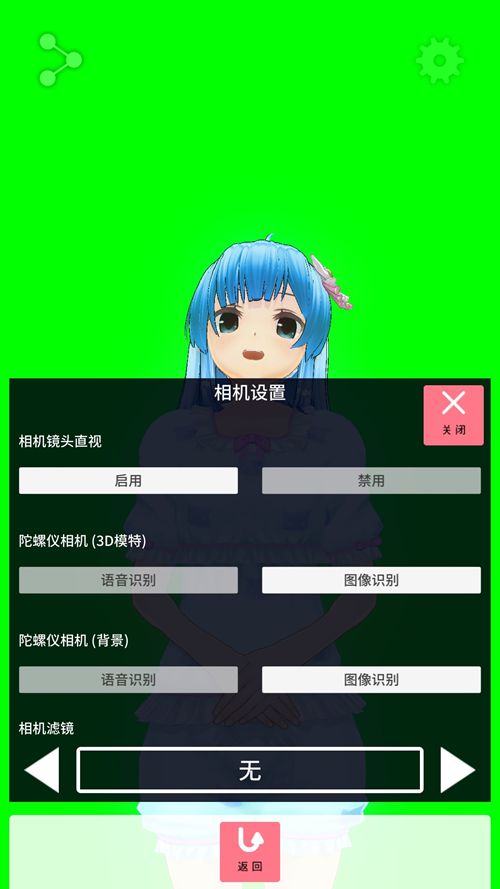
相机设置
设置,分辨率、锯齿处理、图形质量根据手机性能自行调整,若画面采集到电脑时手机过烫或出现卡顿情况,建议调低。屏和相机操作设置建议A或B,滑屏区域为上图设置的表情/姿势手势,相机区域可用单指进行人物转向、双指调整人物大小、位置。
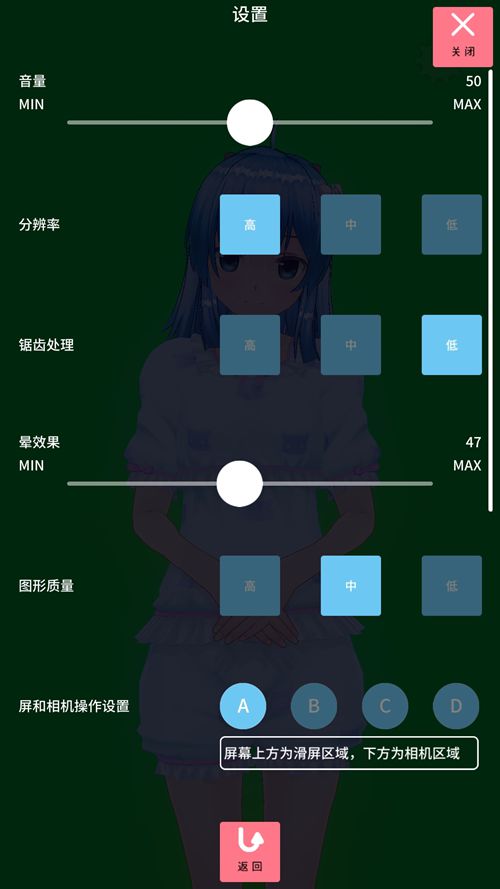
设置
到这里模型制作就已经完成,可以进入下一步画面采集了。

yattaze
画面采集
画面采集的目的是将手机屏幕上捕捉到的动捕形象传输至电脑,若使用PC动捕软件捕捉的朋友可以直接跳过。
iOS
没什么好说的,使用airplay屏幕镜像,PC端使用傲软投屏之类支持iOS投屏的软件就行,暂时没找到更好的本地推流方案。
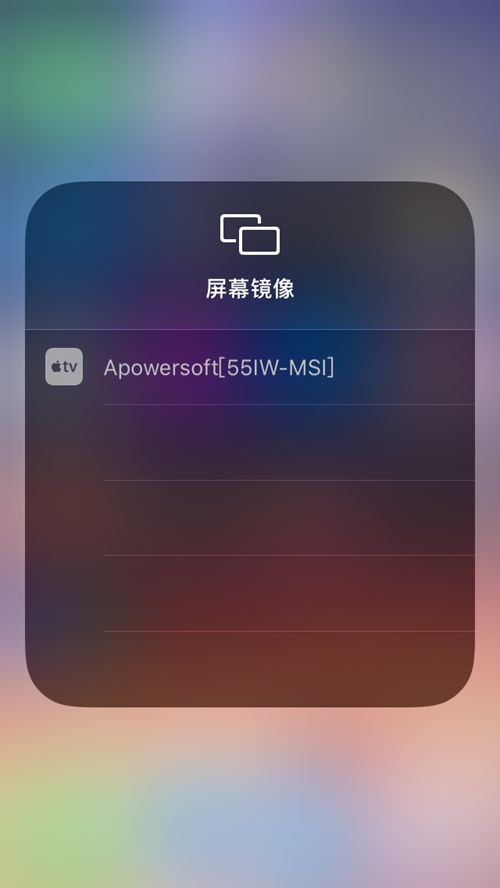
airplay
安卓
主要有三种推荐方法
1. adb工具屏幕获取
以Adb-Remote-Screen(下载地址:
优点:稳定,图像清晰
缺点:需要自备adb调试工具,需要有线连接,无声音。
注:也有adb屏幕捕捉工具不需要自备adb调试工具,可以开启网络adb调试无线投屏,具体操作请自行搜索,之后可能补充。
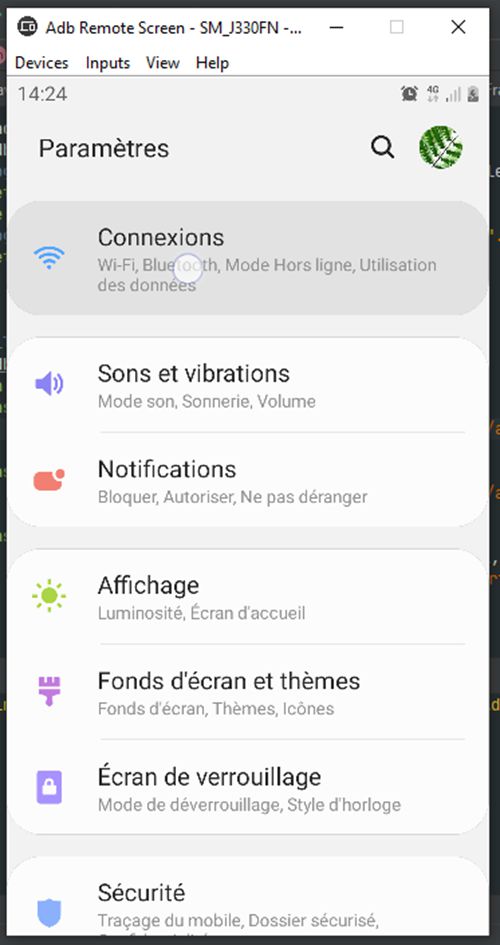
Adb-Remote-Screen
2. miracast投屏
若你的电脑有无线网卡,打开WIFI和蓝牙开关,进入设置→系统→投影到此电脑,打开后使用手机自带投屏功能即可搜索到投屏到电脑。
优点:操作简单
缺点:有时候会抽风,可用其他miracast软件代替,如傲软投屏(没收钱,只是它挺便宜的),画质和稳定性不如adb连接。
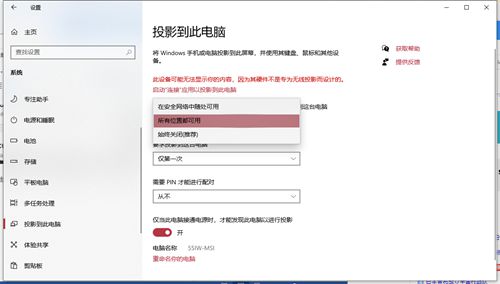
投屏
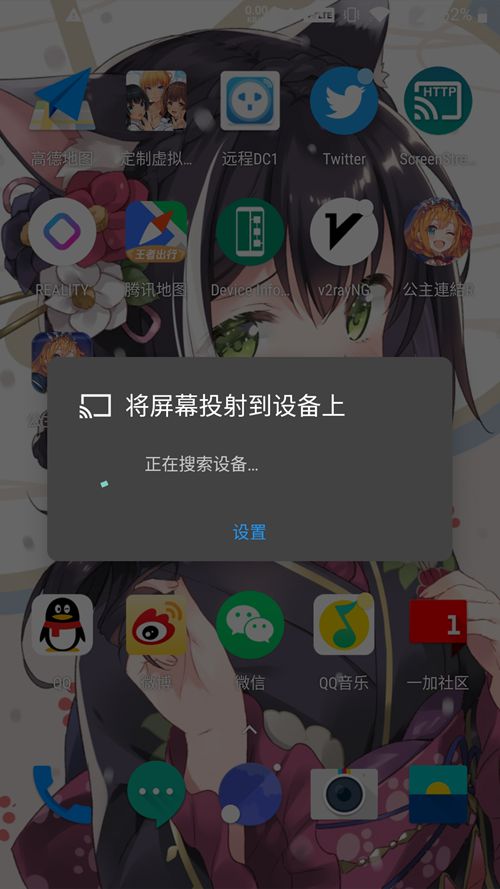
投屏
3. 本地推流APP
是最推荐的一种方式,实现方式很多,我推荐最容易上手的ScreenStream,它将捕捉的画面推流至局域网,并内建Http服务器,可以直接使用浏览器输入ip和端口号直接打开。
优点:比较适合OBS直播(后面会说到)
缺点:画质adb捕获>本地推流>miracast,有时候帧率会比较低
注:由于本方法会对捕获内容编码推流,所以对手机要求较高,请在settings中对resize image(图像缩放)、limit frames per second(帧数限制)、JPEG compression quality(JPG质量)上根据自己手机配置进行调整。
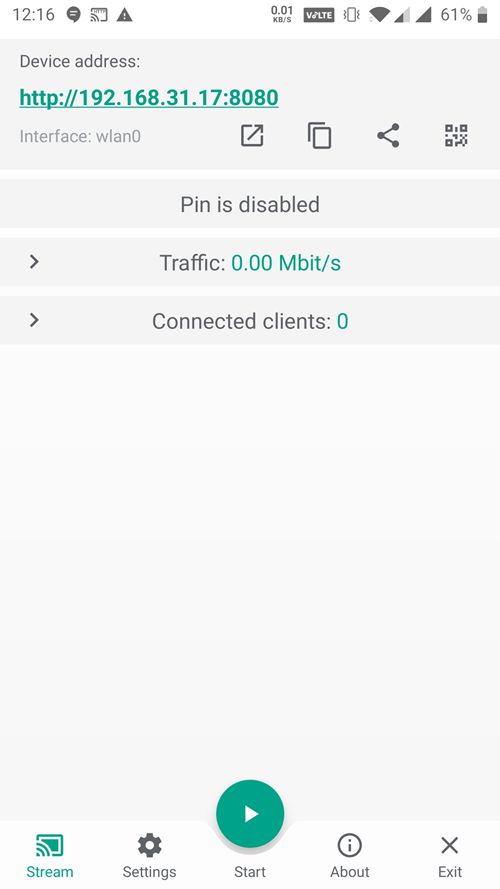
ScreenStream
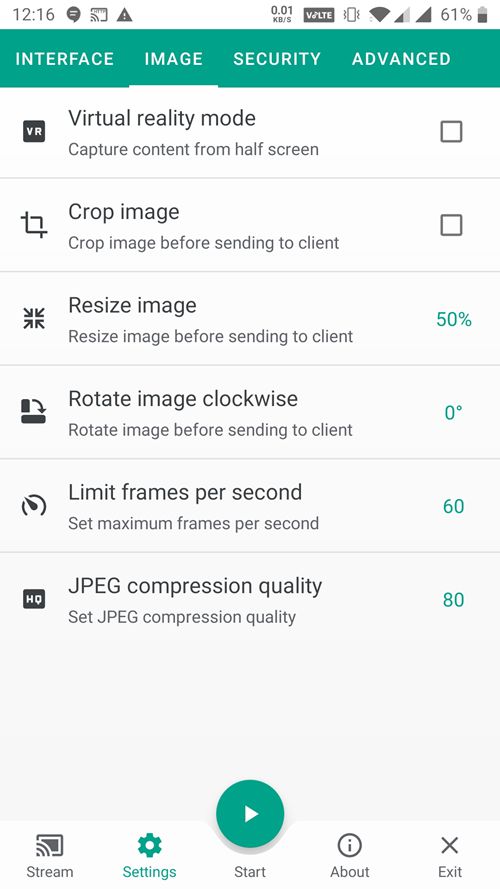
Settings
开播准备
为了让自己更像一个虚拟直播,建议准备以下软件和素材:OBS Studio(必须)、Bilichat、B站弹幕姬(或其他弹幕工具)、LOGO、背景素材。
随意举个例子

例子
1. 主体部分。一般为游戏采集或者图片(杂谈),为保护隐私较少直接露出桌面。
2. 人物捕捉。最重要的部分,B站虚拟主播区直播条件为:原创角色非静态图,也就是说没有人物模型捕捉不允许在B站虚拟主播区直播。
3. 弹幕评论。这部分目前由Bilichat实现,目的是仿油管评论效果,让自己看上去更像vtb。但是如果没人发弹幕的情况下会一片空白,看起来很凄惨,请斟酌使用。
4. LOGO。让大家知道自己是谁,可以用各种免费设计网站设计,或者用PS自己用好看的非商用字体做一个也可以。
5. 信息区。一般放直播内容,个人信息链接之类的(B站直播不允许出现淘宝、支付宝外链/二维码)。
6. 背景。建议可以从免费素材网站找,或者自己PS简单做一张也可。
以上为常见虚拟主播直播画面组成,除1、2必备以外其他可酌情选用,画面组成可随意排列组合,可以按个人喜好选择。
以以上直播画面为例,我们开始着手准备直播。
素材
1. Logo
建议新建透明背景方便后期导入使用,这是最简单的一个例子。

LOGO
2. 背景
找搭配色卡自己做一个,可以使用一些免费小素材进行重复填满。嫌麻烦可以去免费素材网站找一个。
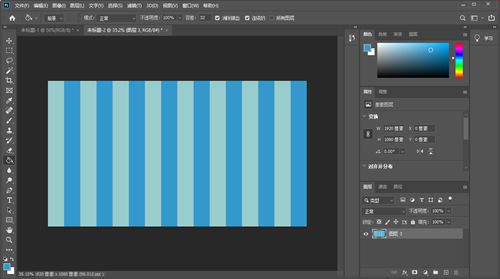
背景
软件
1. OBS Studio(官网:
免费、开源直播推流软件,更新很勤快,插件支持也很足,多数平台直播软件都是基于OBS Studio制作的。
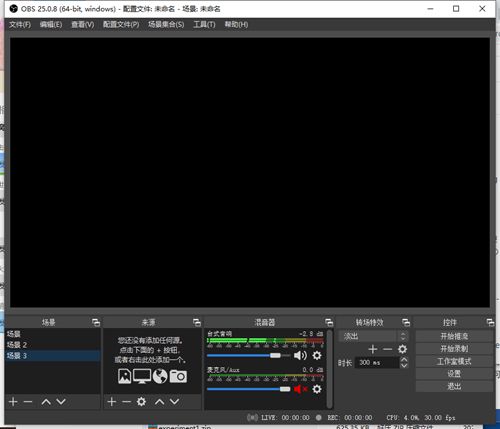
OBS
2. Bilichat(下载地址:
仿油管的弹幕显示插件,作者推荐用npm包管理器安装,不过也提供了压缩包下载。点击start.bat即可打开,
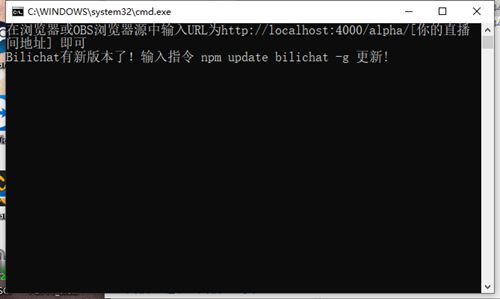
bilichat
3. B站弹幕姬(官网:
开源、简洁的B站直播弹幕工具,曾经B站指定弹幕工具。可以不装,也有弹幕库之类的软件可以代替,但是房管助手、读弹幕礼物、直播间管理工具之类的插件很好用,建议装一个,但限于篇幅在这里不多介绍。

弹幕姬
开播
首先熟悉OBS Studio界面
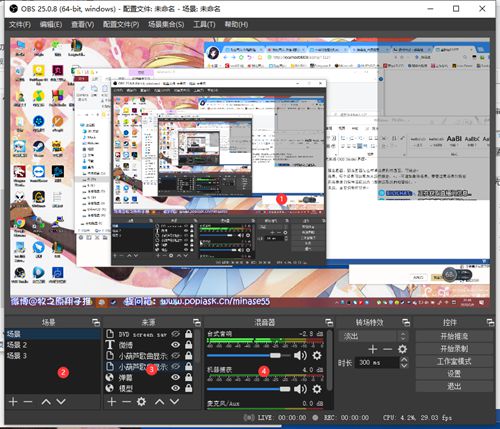
OBS主界面
1. 预览画面。预览画面为观众看到的画面。鼠标移上去可直接调整来源中组件大小位置,可通过取消显示、锁定阻止在预览窗口对组件进行变动。
2. 场景。每个场景可以视为来源的组合。+、-可增加删除场景。需要注意场景切换后原场景依旧保持活跃状态(媒体源默认自动暂停)。
3. 来源。主要需要调整的部分,从上往下为显示遮挡关系,可通过拖动直接改变。图标控制是否显示,控制预览中是否可以操作组件,+、-可添加、删除组件。
4. 混音器。一般默认为台式音响和麦克风。台式音响一般为捕获你听到的所有音频,麦克风为当前使用的麦克风捕捉。第一次使用建议右键→高级音频属性,打开麦克风的音频输出,右键麦克风→滤镜,添加增益、噪音阈值、噪声抑制,根据自己的环境调整音量大小和降噪水平。
注:翻译各版本之间有差,功能基本相同。由于本教程为快速上手教程,限于篇幅不详细讲解操作。
下面开始添加之前准备的各类素材和软件
1. 背景、LOGO
来源→添加→图片源。调整完建议锁定。建议添加组件后命名,防止自己遗忘。
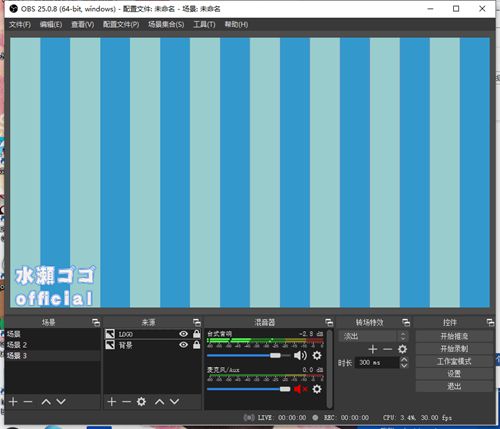
还挺丑的
2. 桌面获取或游戏获取
来源→添加→显示器捕获。来源→添加→游戏捕获。Intel核显用户可能出现显示器捕获黑屏情况,在系统设置→系统→显示→图形设置,找到OBS Studio改为节能(Win10)。或在NVIDIA控制面板→程序设置中找到OBS Studio选择集成图形(目前已失效)。显示器捕获和游戏捕获、窗口捕获可以叠加,游戏捕获默认捕获全屏游戏,捕获不到的情况不显示。想要捕获窗口化游戏可右键属性→捕获特定窗口选择,如果游戏过老无法捕获请使用窗口捕获。
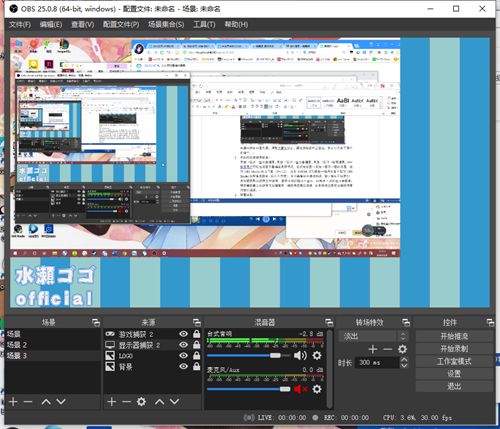
捕捉
3. 弹幕获取
来源→添加→浏览器,输入之前bilichat中提示的url,选择合适的宽高度即可,建议在
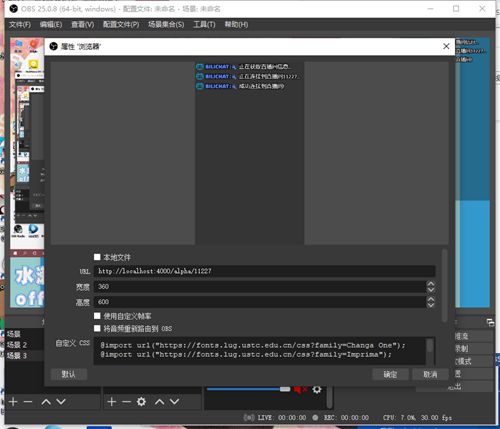
弹幕
4. 模型获取
以ScreenStream为例,来源→添加→浏览器,输入ScreenStream的IP地址及端口。宽高度建议和ScreenStream中设置的Resize image值相同。右键模型滤镜,添加色值扣除绿幕,建议使用剪裁剪去左右可能存在的黑边,剪去上方几百像素防止手机通知信息泄露。
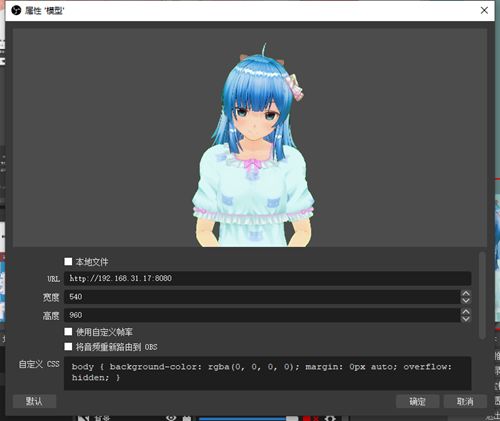
模型
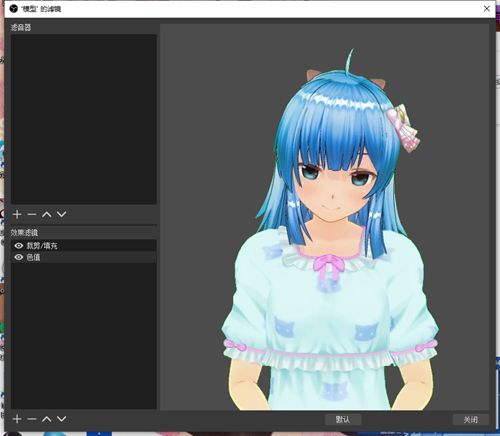
滤镜
5. 信息
来源→添加→文本。自由发挥。
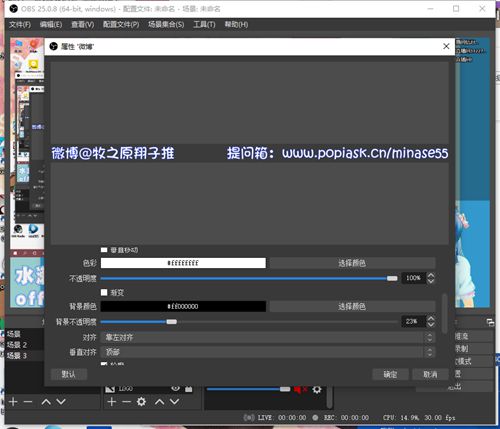
文本
来看看成果。
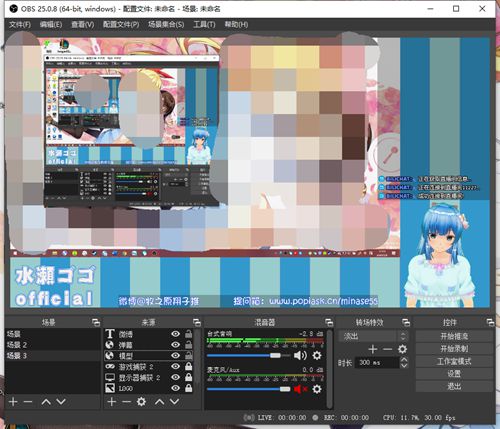
审核觉得我桌面太低俗了只能打码
到这里已经快成功了,预览效果并进行自行调整,完成后就可以准备推流了。
推流相关
注意:推流过程为实时编码,对网络、机器要求较高。个人推荐最低四代移动平台标压i7,GTX 960M,8G内存,上行带宽10Mbps以上的朋友进行直播。竞技游戏直播建议Ryzen 3600X,GTX 1060,16G内存,上行带宽30Mbps以上。
获取推流码
直播平台很多,可以随意选择,国内平台基本需要身份证认证才可直播。
本教程以B站直播为例。实名认证通过后,在直播中心→我的直播间→开播设置中设置直播分类、房间标题后即可开播。IP相对固定的情况下rtmp地址和直播码也会固定,不需要每次开播复制粘贴一遍推流码。
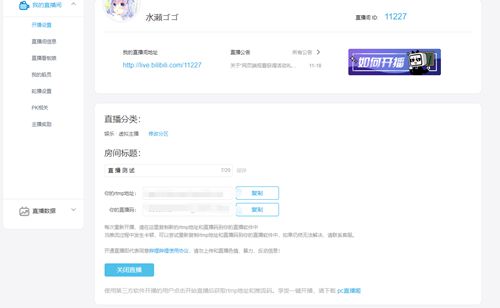
开播设置
获取到的rtmp地址和直播码在OBS Studio的控件→设置→推流中使用,注意获取到推流码后尽快开播,直播间检测没开播一段时间后自动会关闭直播。
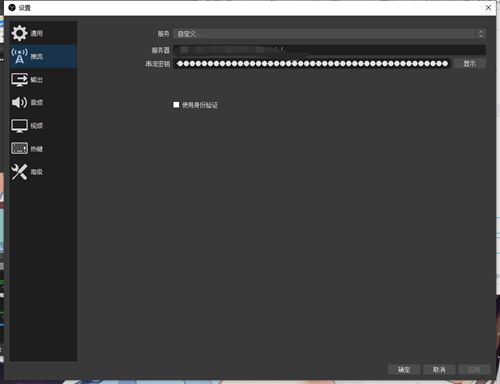
推流
编码设置
在控件→设置→输出中设置,常用选项为编码器、速率控制、比特率。
编码器:常用x264,NVENC H.264编码器。x264,使用CPU编码,建议六核以上用户使用。NVENC H.264,使用显卡编码,建议10系以上NVIDIA用户使用,在减少视觉损失的情况下掉帧较少。
速率控制:常用CBR、A/VBR。CBR指恒定码率,以比特率设定码率进行直播,2500Kbps代表每秒传输2500Kb。A/VBR,通常会在设定比特率上上下浮动,静止画面码率可以很低。实际使用时建议保持默认设定即可,无论是CBR还是VBR实际都会根据画面变化剧烈程度码率浮动(即使画面静止,CBR模式最低码率会在设定比特率附近小范围浮动)。
比特率:每秒传输比特数。通常情况下在帧率固定、分辨率固定的情况下比特率越低画面越糊。720P30建议2500Kbps起,1080P30建议4500Kbps起,60帧翻倍。该参数设定前建议参考
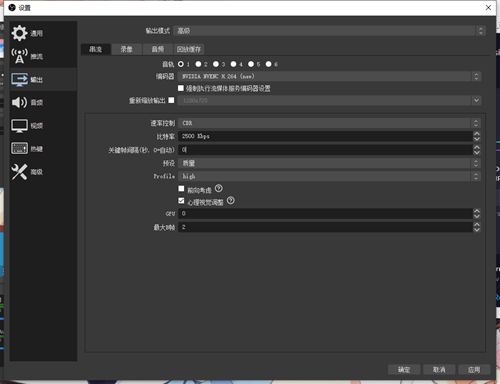
输出
分辨率、帧率设置
在控件→设置→视频中设置,即上方提及的分辨率和帧率。基础分辨率和输出分辨率建议保持一致,减少CPU负担。帧率根据自己电脑配置决定。
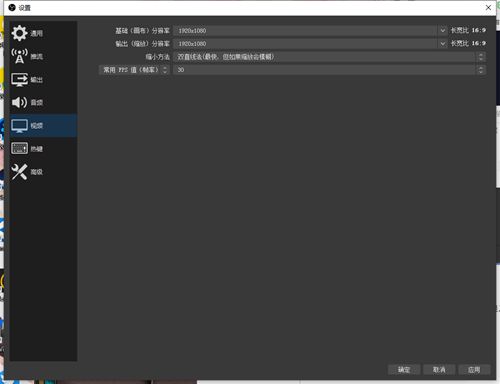
视频
如果觉得设置过于麻烦,可以使用OBS Studio提供的自动配置向导自动测试合适的串流设置。
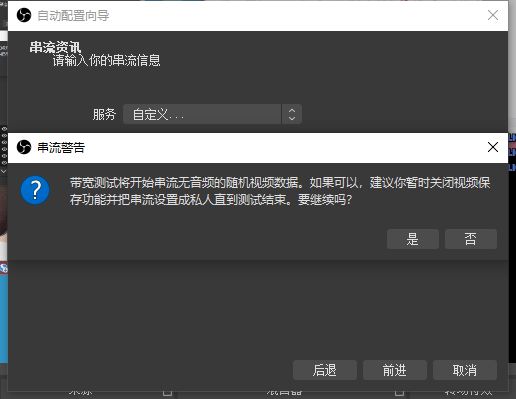
自动配置1
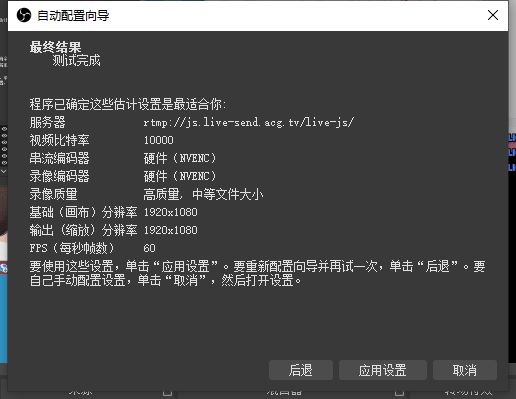
自动配置2
建议在测试后手动根据结果稍微下调直播设置,防止性能消耗过大。
最后建议试播一些画面剧烈变化的影片或者游戏,观察统计情况(查看→统计),渲染帧平均时间过高/错过帧过多/跳过帧过多为电脑配置不足的表现,建议下调游戏设置和直播码率、分辨率、帧率,或者尝试更换编码器。丢弃的帧(网络)过多则是上行带宽不够,适当降低码率、分辨率和帧率。
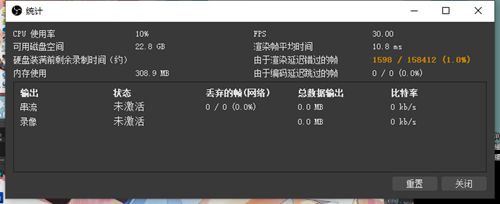
统计到这里,恭喜你已经完成本次教程的全部内容,希望能帮助到你想成为的自己理想中的虚拟主播。
如果觉得本期教程对你有所帮助,一键三连就是对我最大的鼓励。如果有不周全的部分也请在评论中指出,不胜感激。
由于篇幅有限,只介绍了OBS的基础操作,原本的视频制作计划中也有双机器直播方案、OBS及插件使用之类的想法,看本期教程反馈情况我将决定是否继续做下去。
(10分钟教你从零开始做虚拟主播)宝,都看到这里了你确定不收藏一下??