(教程向)Blender小技巧 ((教程向)你敢信)
(教程向)Blender小技巧 ((教程向)你敢信)
这次主要讲的是Blender快捷键和修改器,和一些cycles渲染器的小窍门。
封图是blender基金会的开源电影《Cosmos Laundromat/宇宙洗衣房》,有兴趣可以看一下,很不错的片。
快捷键
原文:
1、通用操作
停止当前操作:ESC
快捷搜索:SPACE
撤销:ctrl z
重做:ctrl shift z
渲染:F12
单选:鼠标右键(RMB)
全选:A
框选:B
刷选:C
套选:CTRL 鼠标左键(LMB)
删除:X/Delete
复制:Shift D
添加:Shift A
取消:Esc, RMB
确认:Return, LMB
2、界面操作
F5: 工具栏位置对称切换
SHIFT LMB:固定/解固定工具栏
SHIFT SPACE: 放大/缩小
CTRL UP/CTRL DOWN: 放大/缩小
移动视窗:SHIFT 鼠标滚轮
旋转视窗:鼠标滚轮
SHIFT F5: 3D View
SHIFT F10: UV Editor View
3、[小键盘]
透视开启/关闭 5
前视图( ctrl后视图) 1
右视图( ctrl左视图) 2
顶视图( ctrl底视图) 7
摄像机视角(如果有摄像机) 0
将当前视图设为摄像机视角 ctrl alt 0
全屏显示当前视图 ctrl up
显示选中目标 小键盘del
显示所有目标 Home
4、建模
编辑模式 Tab
点线面三模式切换(编辑模式下) Tab Ctrl
加减选 Ctrl 小键盘 /-
选择循环点/边/面 Alt LMB
线框模式:Z
隐藏选中目标:H
显示所有隐藏目标:Alt H
5、选中目标状态下
挤出 E(加LMB,挤出到鼠标位置)
移动 G
旋转 R
缩放 S
(以上操作再按下X、Y、Z以固定轴向、轴心活动)
内插面 i
顶点/边 滑移 GG
环切 Ctrl R
边线折痕 Shift E
快捷拓展命令栏 W
切割 K
分割 Y
分离(单独个体)P
合并 Ctrl J
倒角 Ctrl B
球形化 Shift Alt S
关联选取 L
相似选取 Shift G
创建父级 Ctrl P
清除父级 Alt P
吸附 Shift S
6、节点编辑器
连接节点 F(选取两个目标)
断开节点 Ctrl LMB(划掉连接线)
添加转接点 Shift LMB(划掉连接线)
合并节点 Ctrl J
断开选中节点 Alt D
移动背景视图 Alt 鼠标滚轮
显示激活节点 小键盘del
显示所有节点 Home
7、动画
I - 插入一个关键帧(keyframe)
Alt-I - 清除该关键帧
Alt-Shift-I - 清空所有关键帧(删除所有的F-Curves)
D - assign a driver.
Alt-D - clear the driver.
K - add a Keying Set.
Alt-K - clear the Keying Set.
8、文本编辑
Home - 到文本开始处
End - 到文本结束处
Ctrl-C - 拷贝文本
Ctrl-V - 粘贴文本
Ctrl-A - 选择所有文本
9、数字调整
Ctrl - 拖动时捕捉离散步骤
Shift - 更高的调整精度
修改器
接下来我们详细讲解一下我常用的修改器。
1、倒角
参数主要讲宽度和段数两个。
宽度是指倒角的宽度,宽度越大,倒角越大。
段数是指倒角的边数,段数越大,倒角效果越精细。
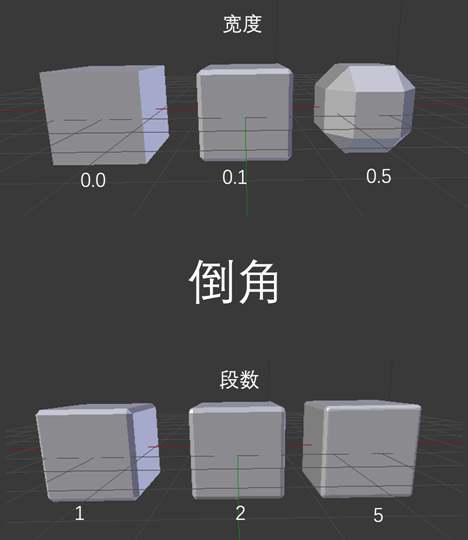
倒角
2、表面细分
参数主要讲视图。
视图是指细分模型面数的值,细分模型是指成倍添加模型的面数,可以理解成一个 模型面数×视图值的公式,模型面数和视图值都是可变量,模型面数和视图值越多,细分也就越麻烦。
表面细分有Catmull-Clark和简单型两种,区别就是前者会改变模型材质,而后者不会。
在编辑模式里有一个细分的选项,也是成倍添加模型面数。
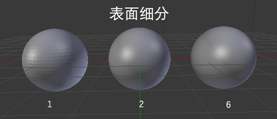
表面细分
3、实体化
实体化主要讲厚度。
实体化意思就是给一个物体加厚,在建模的时候经常可以用到。
厚度意思就是给物体加厚的程度。
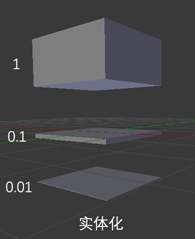
实体化
4、平滑
对于我来讲,平滑主要是给凹凸平面用的,作用就是给模型尖锐的地方磨平。
5、洋面
洋面就是指把一个带有洋面修改器的物体变成一个洋面。
洋面详细教程请阅读以下网站。
6、曲线
曲线是指一个物体跟随一个曲线进行运动,在使用曲线修改器前,要有一个曲线做引导。
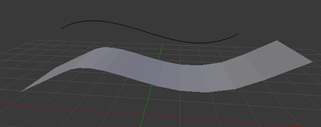
曲线
物体选项卡是指物体的父曲线,顶点组是指一个物体一部分的面跟随父曲线运动的面。

我让这个平面的一部分顶点组跟随父曲线运动,效果如下。
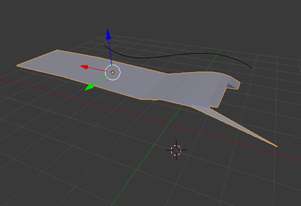
修改器教程结束。
粒子毛发
我们可能会为一些物体添加毛发,那么怎么添加呢?请看接下来的教程。
1、添加粒子系统
找到粒子系统选项卡,然后点击新建按钮。
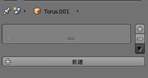
然后找到类型选项卡,点击发射体按钮,改成毛发。

我们可以看到甜甜圈长出了毛(发霉???)。
效果很狰狞吧。
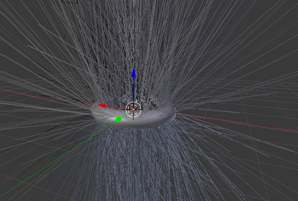
发霉?
在自发光选项卡找到头发长度选项卡,改变长度数值。
左边的Number选项卡可以改变头发数量。
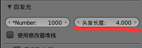
我这里设置的是0.2,效果是不是好多了。
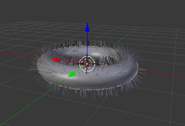
我们可以勾选下面的毛发动力学,在播放动画时毛发会自然下垂。
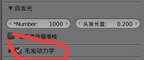
毛发自然下垂了。

需要注意的一点是力场对开启毛发动力学的毛发无效。
现在我们找到子级选项卡,然后点击插值型。

我们可以看到甜甜圈的毛发变多了。
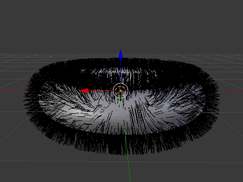
修改端点和形状的值,可以发现毛发弯曲了。

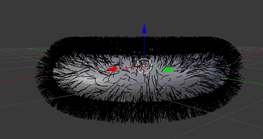
这时候我们可以添加一个力场,

可以发现毛发的朝向变了,但是注意不要给毛发开启毛发动力学。

2、为毛发添加材质
在甜甜圈上新建一个材质,然后自定义着色器。

然后在粒子系统选项卡内找到渲染,然后更换材质。
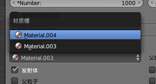
渲染效果如下。

我自己渲染了一张图,可以看出Blender的毛发效果很不错。

其实我应该给足球一个碰撞物理的233
当然,毛发效果也可以用作于mmd模型。

嘴上笑嘻嘻,心里mmp
因为不会建模,所以随便地给妖梦的头添加了一个面,而且用了三个立场,反正我是笑了23333。
体积光
是的,Blender也可以使用体积光,我们先从最简单的做起。
1、体积点
添加一个物体,然后把着色器连接到材质输出的体积上。
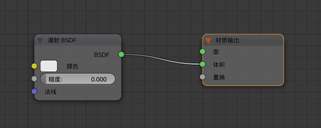
渲染一下,可以看到物体没了。
这是因为:
当表面着色器既不反射也不吸收光线时,光线会进入到物体内部。如果不指定任何的体积属性,它将直接穿透到达网格的另一头。
如果进行了定义,那么一个体积着色器就会对光线经过物体内部时的作用效果进行说明。光线可能会被散射、吸收或是照亮内部的任意点。
一个材质可以同时具有表面着色器和体积着色器属性,或是只含其一。同时使用二者时,有助于表现如玻璃、水或冰块等材质。例如,当你需要一部分光在穿过物体被吸收,兼具玻璃着色器和光泽着色器属性的表面的情况。【摘自blender简介】
2、体积光渲染
为物体添加一个自发光着色器,然后连接到材质输出的体积上。

可以看一下效果,我这里没有添加灯光。

使用这种方法,我们可以制作出激光、光剑(The Force`s Dark Side!!!)以及会发光的东西,也可以和材质渲染连用。


一块玻璃
但是请注意,体积渲染器非常吃配置,如果不是为了那种炫酷或者真实的效果,尽量不要使用。
3、雾气效果
我们可以使用体积渲染器来做出雾气的效果,方法很简单。
新建一个立方体,把大小放大至埋没场景即可。
然后根据下图调整节点。

渲染看看效果。

电脑配置不好凑合着看吧
有效果了。
体积光教程结束。
结语
本人学习Blender只有一个月,所以也是一个初学者,文章有什么问题欢迎补充改正,如果有问题可以和我私信或者加企鹅。
以上就是((教程向)Blender小技巧 ((教程向)你敢信))全部内容,收藏起来下次访问不迷路!